Kako konfigurirati Kodi za ultimativno kućno streamanje multimedije
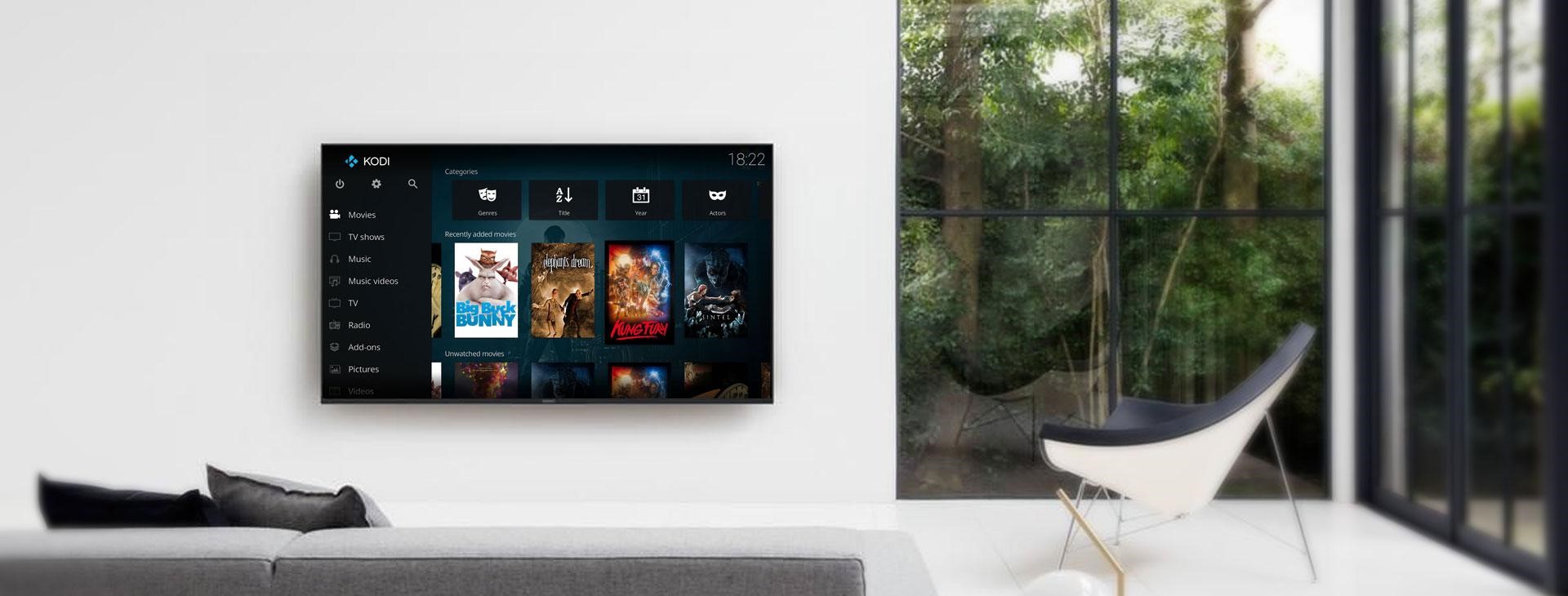
Kodi je tijekom godina stasao u najpopularniji, a po mnogočemu i najmoćniji softver za upravljanje kućnom multimedijom. Evo kako ga namjestiti za ultimativno iskustvo korištenja
Kada bismo htjeli ilustrirati sveobuhvatnost Kodija nekome tko se s njime još nije susreo, rekli bismo da ga se gotovo može zamisliti kao maleni operacijski sustav, usko specijaliziran za multimediju – video, zvuk i slike. Upravo mu tako mnogi korisnici i pristupaju kad grade HTPC ili nabavljaju Android box. Kodi im biva jedina aplikacija koja je neprestano pokrenuta, a svu interakciju sa svojim multimedijalnim sadržajima obavljaju upravo unutar Kodijeva sučelja.
Tome je tako zbog Kodijeve nevjerojatne proširivosti. Kad posjetite njegovu službenu stranicu, bit ćete upozoreni da on ne dolazi ni sa kakvim sadržajima, čime njegovi autori zapravo peru ruke od ilegalnih načina korištenja. Nije tajna da Kodi mnogi koriste kako bi besplatno gledali televizijske kanale (koje inače treba platiti) i izravno streamali filmove i serije. Brojni neslužbeni repozitoriji s proširenjima za Kodi sadrže add-one koji omogućuju upravo takve stvari, te su oni primarni izvor sadržaja za korisnike koji filmove i serije ne žele držati na diskovima računala u svojoj kućnoj mreži. Budući da ćete u otprilike tri sekunde istraživanja uspjeti doznati nazive takvih add-ona, možemo vam sami kazati da se neki od najpopularnijih nazivaju Exodus, Genesis, Incursion i Gaia. Međutim, dužni smo vas upozoriti da se tu radi o teškom piratluku, stoga korištenjem ovih add-ona izravno kršite autorska prava i važeće zakone.

Za potrebe ove teme, pozabavit ćemo se korištenjem Kodija za reprodukciju multimedijalnih sadržaja koji vam se nalaze na nekom računalu unutar kućne mreže. Kodi ćete, dakle, instalirati na uređaj koji je spojen s vašim televizorom (HTPC ili Android box) i uputiti ga da “prati” datoteke u mrežno dijeljenim mapama, u kojima držite filmove, serije i glazbu. Naravno, također ćemo proći kroz nekoliko korisnih add-ona koji povećavaju ugodu konzumacije takvih sadržaja, a da pritom nikako ne zalaze u sivu zonu ili blatantni piratluk.
Kodi je dostupan za gomilu platformi, i moći ćete ga instalirati praktički na bilo što – HTPC-ove temeljene na Windowsima, Linuxu ili MacOS-u, kao i Android boxove. Uz malo kreativnosti i hakeraja, moguće ga je instalirati čak i na Apple TV 4K (slijedite odličan MacWorldov vodič).
Organizacija mapa s multimedijom

Za maksimalnu intuitivnost korištenja Kodija, važno je da se filmovi, serije, glazba i fotografije organiziraju na odgovarajući način. Kodi preferira da mu library punimo tako da za svaku dodanu mapu definiramo vrstu sadržaja koji se u njoj nalazi, što je bitno radi dohvaćanja informacija o sadržajima (naslovna slika, trajanje, kratak opis, ocjene na iMDB-u i Rotten Tomatoesu i slično). Zbog toga, svaka vrsta sadržaja mora ići u pripadajuću, vlastitu mapu (primjerice, kreirajte mape Glazba, Filmovi, Fotografije i Serije).

Savjetujemo da napravite zasebnu mapu za svaki film, koja će nositi njegov naslov i godinu izlaska, navedenu u zagradama. Potom ćete same datoteke tog filma ubaciti u tu mapu. Na slici možete vidjeti kako izgleda optimalna struktura mapa s filmovima, s kojom će takozvani scraper – dodatak koji analizira naš library i prikuplja podatke o dodanim sadržajima – najlakše izaći na kraj.

Serije su nešto kompliciranije, jer se dijele po sezonama i epizodama, te postoje serije s istim nazivima, ali s drugom zemljom porijekla (primjerice, britanski i američki “The Office”). Logika je, međutim, slična. Za svaku seriju treba kreirati jednu “krovnu” mapu, koja će nositi njezin naziv. Tada u nju možemo ubaciti pojedine epizode, pri čemu je važno da u nazivu epizoda stoji o kojoj se točno sezoni i epizodi radi, kako bi ih scraper znao razvrstati i prikazati u Kodijevu sučelju na najbolji način.

Glazbeni katalog unutar Kodija gradi se na drugačiji način od videokataloga – scraper ne provjerava naziv datoteke, već tagove zapisane u same datoteke. Ipak, to ne znači da možemo posve ignorirati strukturu mapa, jer je razvrstavanje glazbe po mapama jedini način da se uredno prikazuju omoti albuma. Osnovna ideja je da su vam glazbene mape organizirane ovako X:/Glazba/Naziv izvođača/Naziv albuma/Pjesme (“X” je slovo diska na kojem držite glazbu). Za rješenja specifičnih slučajeva (kompilacijski albumi, albumi klasične glazbe), konzultirajte se s Kodijevim službenim uputama.
Mrežno dijeljenje mapa

Kako bi Kodi mogao prepoznati mape s multimedijom koje ste odlučili podijeliti preko kućne mreže, na računalima na kojima su one pohranjene, morat ćete aktivirati takozvani Network Discovery i tada podijeliti željene mape. Kliknite na All settings > Network & Internet te tada na lijevoj strani prozora otvorite kategoriju Ethernet (ako vam je računalo, na kojem držite multimedijalne sadržaje, žicom spojeno na kućnu mrežu) ili WiFi (ako je računalo umreženo bežično). Tada kliknite na Change advanced sharing options.

Stavite kvačicu na opcije Turn on network discovery i Turn on file and printer sharing za sve mreže u upotrebi (Private, Guest or Public i All Networks). Sve potvrdite sa Save changes. Ako vam je na televizor spojen HTPC s Windowsima, ovaj isti postupak, dakle aktivaciju Network Discoveryja, morat ćete obaviti i na njemu, jer on inače neće vidjeti druga računala u kućnoj mreži.

Mape ćete podijeliti tako da na njih kliknete desnom tipkom miša, odaberete Properties, prebacite se na tab Sharing, kliknete na Share, iz padajućeg izbornika odaberete Everyone, kliknete na Add. Pod Permission Level za upravo dodanog “korisnika” Everyone odaberite Read/Write. Potom sve zajedno potvrdite sa Share i Done. Sad pogledajte i zapamtite što vam u tabu Sharing piše pod Network Path. Taj podatak trebat ćete da biste kasnije u Kodi mogli ručno upisati mrežnu putanju do vaših mrežno dijeljenih sadržaja, što je mnogo pouzdaniji pristup od toga da se nadate kako će sve biti automatski prepoznato.
Dodavanje sadržaja u Kodi

Kako biste dodali vaše multimedijalne sadržaje u Kodi, pokrenite Kodi na uređaju koji je spojen s vašim televizorom (HTPC ili Android box) te na lijevoj strani Kodijeva prozora potražite vrstu sadržaja koji želite dodati. Za primjer ćemo uzeti da nam je cilj ubaciti mapu s filmovima. Kako bismo to učinili, trebamo otvoriti izbornik Movies, potom kliknuti na Files. S obzirom na to da još ništa nismo dodali, mapa će biti prazna, a kako bismo to riješili, odabrat ćemo Add videos.

Kliknemo na Browse pa na Add network location. Protokol ćemo namjestiti na Windows network (SMB), a kao Server name upisujemo prvi dio onoga što smo ranije pročitali u polju Network path. U našem primjeru, Server name je SUPERDAVOR. U polja Username i Password upišite podatke kojima se logirate u Windowse. U slučaju da se logirate pomoću PIN-a, svejedno ćete u Kodi morati unijeti punu lozinku vašeg Microsoftovog accounta. Username će vam biti e-mail adresa s kojom ste kreirali Microsoftov account. Ako se u Windowse logirate preko lokalnog accounta, ovdje ćete upisati njegove podatke. Kad potvrdite s OK, na listi izvora multimedije pojavit će se računalo na kojem ste ranije podijelili mapu s multimedijom (smb://SUPERDAVOR u našem primjeru).

Kako biste konačno dodali mrežno dijeljene filmove u Kodi, kliknite na upravo kreirani mrežni share. Prikazat će vam se sve mrežno dijeljene mape, a na nama je da otiđemo do one u kojoj se nalaze filmovi, jer upravo njih u ovom slučaju želimo dodati. Kada dospijete do te mape, jednostavno pritisnite OK i potom ponovno OK.

Otvorit će se prozor u kojem ćemo biti upitani kakva se vrsta sadržaja nalazi u odabranoj mapi. U polju This directory contains odabrat ćemo Movies, a nakon toga ćemo moći birati koji će scraper Kodi koristiti za prikupljanje informacija o našim filmovima. Slobodno koristite The Movie Database, koji je prvi izbor većine Kodijevih korisnika. Ako kliknete na Settings, moći ćete namjestiti nekoliko dodatnih opcija – da se uz vaše filmove automatski prikazuju njihovi plakati, YouTube traileri i ocjene (s iMDB-a, TMDb-a ili oba). Ovisno o tome kako ste organizirali vaše sadržaje u pripadajućim mapama, možete se još poigrati opcijama u kategoriji Content scanning options. Budući da smo mi sve odradili školski, prema Kodijevim službenim uputama, tu ne moramo mijenjati ništa. Potvrdimo s OK i tada odaberemo Yes – počet će punjenje Kodijeva libraryja.

Nakon što je sve uspješno izvršeno, još ćemo morati pričekati da svi sadržaji budu dodani u library te da scraper obavi posao prikupljanja informacija o našim filmovima. Ako sada dovedemo pokazivač iznad kategorije Movies na Kodijevom glavnom ekranu, vidjet ćemo sve dodane filmove te ih moći smjesta pokrenuti. Preostaje ponoviti čitavu proceduru za serije, glazbu i fotografije. Vrijedi spomenuti da više nećemo morati kreirati putanju do našeg servera, jer ju Kodi već zna. Bit će dovoljno da ga uperimo na odgovarajuće mape, ovisno o tipu sadržaja koji dodajemo (serije, glazba, fotografije).

Što ako sadržaje ne dijelite preko lokalne mreže, već ih držite na, primjerice, vanjskom disku, koji ste utaknuli u USB utor na HTPC-u ili Android boxu? Tada u prvom koraku postupka dodavanja sadržaja nećete dodavati mrežno dijeljene mape, već ćete nakon klikanja na Browse jednostavno pronaći vanjski disk na listi dostupnih uređaja. Ostatak procedure identičan je.
Dodatna konfiguracija Kodija
Sat i vrijeme

Kako biste namjestili sat i vrijeme, kliknite na zupčanik na Kodijevom glavnom prozoru (gore lijevo) te otiđite na Interface > Regional, a da bi se sve namjestilo onako kako želimo, dovoljno je pod Region odabrati Central Europe. Uočite da u istoj kategoriji postoji izbornik Skin. Tu možemo iz temelja promijeniti izgled Kodijeva sučelja, instalacijom nekog od brojnih drugih skinova.
Titlovi

Opcije vezane uz titlove namještaju se u izborniku Player > Language. Kako biste vidjeli sve opcije koje se ovdje nude, klikajte po zupčaniku na donjoj lijevoj strani prozora dok pored njega ne piše Expert. Za titlove možete birati željeni font, veličinu, boju, stil i položaj titlova (sugeriramo Fixed). Savjetujemo da označite opciju Pause when searching for subtitles.

Obavezno instalirajte add-on AutoSubs. Ako video nema titlove, ovaj add-on smjesta će ih potražiti. Pronaći ćete ga tako da s Kodijeva glavnog ekrana odete na Add-ons > Download > Services. Kliknite na AutoSubs i odaberite Install.
Servise za traženje titlova dodat ćete tako da kliknete na Default TV show service, zatim na Get more i onda na nazive servisa s kojih ih želite preuzimati. Preporučujemo OpenSubtitles.org (prije toga kreirajte besplatni korisnički račun na dotičnoj stranici), Super Subtitles i Addic7ed.com. Ako titlove nećete pronaći na tim servisima, vjerojatno ne postoje. Isto to učinite za Default movie service.
Vremenska prognoza

Ako želite da vam se unutar Kodijeva sučelja prikazuje vremenska prognoza, otiđite u izbornik Services > Weather. Kliknite na Service for weather information > Get more i odaberite neki servis za praćenje vremenskih prilika, poput Yahoo! Weathera. Kad se servis instalira, odaberite Settings > Location 1, upišite naziv mjesta gdje živite (ili najbližeg većeg grada) i potvrdite s OK. Vremensku prognozu sad ćete moći pogledati ako u glavnom prozoru Kodija otiđete na Weather, a neki skinovi prikazivat će je na samoj naslovnici.
Omogućavanje daljinskog upravljanja

Kako biste omogućili rad aplikacije Kore, koja vaš mobitel pretvara u daljinski upravljač za Kodi, otiđite u izbornik Services > Control i označite Allow remote control via HTTP. Zatim otvorite kategoriju General te označite Announce services to other systems. U kategoriji UPnP/DLNA treba označiti Enable UPnP support, Share my libraries i Allow remote control via UPnP. Sada preostaje skinuti aplikaciju Kore na vaš mobitel i pokrenuti ju – trebala bi automatski detektirati postojanje Kodija u vašoj kućnoj mreži i omogućiti vam da njime upravljate.


















