Kako konfigurirati i koristiti Plex, jednostavnu, moćnu i modernu aplikaciju za kućnu multimediju
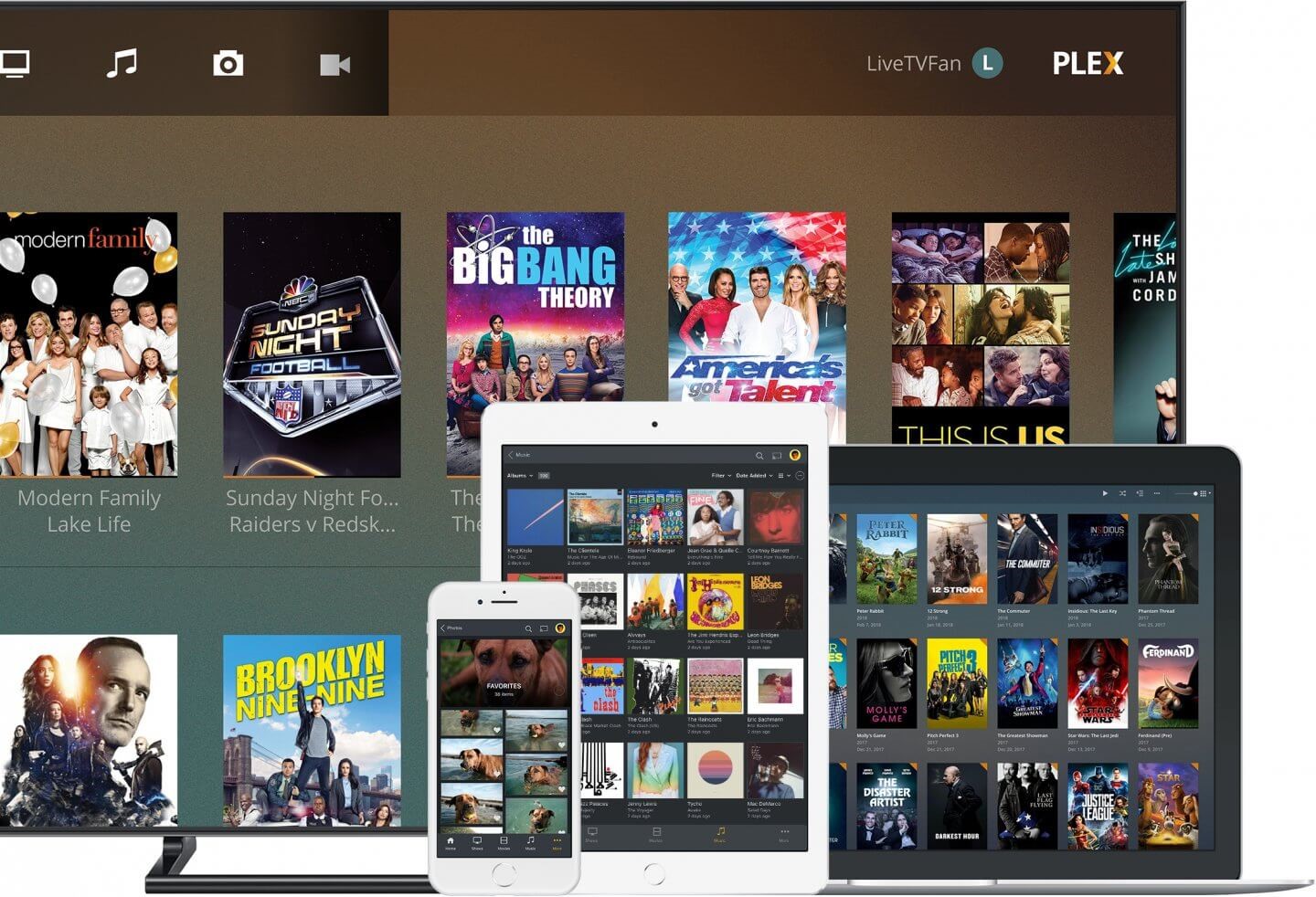
Iako manje poznat od Kodija, Plex mu u mnogim aspektima stoji uz rame, a u nekima ga i premašuje. Drastično je jednostavniji za instalaciju i korištenje te je savršeno sposoban odigrati ulogu jedinog kućnog multimedijalnog centra koji će vam ikad trebati
U odnosu na Kodi, koji korijene vuče iz 2002. godine, Plex se doima poput mladića. Razvoj mu je počeo krajem 2007. godine, a zanimljivo je da je bio tijesno vezan uz sam Kodi, odnosno XBMC, kako se Kodi tada zvao. Naime, impresioniran funkcionalnošću XMBC-a, programer Elan Feingold tražio je način da ga porta na Appleov OS X, operacijski sustav kojim se tada koristio. Njegov napredak zapazili su softveraši Cayce Ullman i Scott Olechowski – zapazili, ali i odlučili podržati, znanjem i novcem. Dvije godine kasnije, izravne veze s XMBC-om prekinute su, i nastao je Plex, posve nov sustav za reprodukciju multimedije, koji problematiku mrežnog dijeljenja sadržaja nastoji maksimalno pojednostaviti i učiniti pristupačnom korisnicima bez osobita znanja o konfiguriranju kućnih mreža. Jednostavnost, doduše, ne treba poistovjećivati s rudimentarnošću; Plex je izrazito moćan komad softvera, koji, kad se koristi za dijeljenje sadržaja unutar kućne mreže, ni po čemu ne zaostaje za Kodijem. Istina, nema Kodijevu nevjerojatnu proširivost (uključujući njegove “piratske” vještine), ali bolje barata velikim količinama sadržaja, službeno je podržan na praktički svakom uređaju i platformi koji vam mogu pasti na pamet, napredniji je pri transkodiranju video i audio datoteka i, kako smo već kazali, jednostavniji za instalaciju i korištenje. Također, nativno podržava castanje na Chromecast – štoviše, to je jedan od najintuitivnijih načina korištenja Plexa, a ujedno i metoda kojom možete svoje filmove, serije i glazbu gledati i slušati u dnevnom boravku, a bez kupnje HTPC-a ili Android boxa. Izdvojit ćete tristotinjak kuna za Chromecast 2, utaknuti ga u televizor, i to će biti sve što vam je potrebno za konzumiranje multimedije preko kućne mreže. Ako želite da vam kažemo koji biste trebali koristiti, moramo vas donekle razočarati, jer pravog odgovora nema. Jedni korisnici preferiraju Kodi, drugi se zaklinju u Plex, a ima i onih koji koriste oba.

Plex se sastoji od dvije softverske komponente: Plex Media Servera i Plex Media Playera. Media Server je aplikacija koju ćete besplatno skinuti s Plexove službene stranice i instalirati na uređaj na kojem držite vaše multimedijalne sadržaje – primjerice, vaše glavno računalo. U njemu ćete definirati u kojim se mapama nalaze vaši sadržaji, nakon čega će Plex izgraditi library.
Sve što tada preostaje jest instalirati Plex Media Player, klijentsku aplikaciju, na uređaj na kojem te sadržaje želite gledati. Primjerice, ako vam je u TV utaknut Android box, Plexovu aplikaciju skinut ćete s Google Play Storea. Kad ju otvorite, smjesta ćete vidjeti i moći reproducirati sve što ste u prvom koraku dodali u Plex Media Server.
Premda je uobičajen način korištenja Plexa onaj gdje se Media Server instalira na računalo s Windowsima, a Media Player na sve uređaje na kojima želimo gledati i slušati sadržaje s tog računala, apsolutno ništa vas ne sprečava da Plex Media Server instalirate na Android box, ako će on biti mjesto na kojem ćete držati vaše multimedijalne sadržaje. Sadržaji će se u tom slučaju još uvijek moći uredno pregledavati na apsolutno svim uređajima u kućnoj mreži na koje ste instalirali Plexovu klijentsku aplikaciju.

Za otključavanje pune funkcionalnosti Plexove mobilne aplikacije i neograničenu konzumaciju svih dijeljenih sadržaja, aplikaciju je nakon isprobavanja potrebno platiti. Srećom, cijena joj je gotovo simbolična – 5 USD, odnosno tridesetak kuna. Druga opcija je da kupite takozvanu Plex Pass pretplatu, čime se, uz neograničenu reprodukciju mrežno dijeljenih sadržaja, dobiva još i opcija da se otključana klijentska aplikacija koristi na većem broju uređaja, kao i mogućnosti poput gledanja nekih televizijskih kanala, sinkronizacije fotografija i videa s mobitela te pregledavanja dodatnih sadržaja za filmove, serije i glazbu koje ste dodali u Plexov library (traileri, intervjui i slično). Iako ima dodatnih pogodnosti, Plex Pass u principu nema osobitog smisla koristiti – jednostavno jednokratno plaćanje za otključavanje klijentske aplikacije većini će biti dovoljno za neometano uživanje u svemu što Plex zna i umije.
Kako sve ne bi ostalo na pukoj teoriji, prođimo kroz postupak instalacije Plexa, kao i nekolicinu trikova, koji bi vam trebali poboljšati cjelokupno iskustvo njegova korištenja. Problematici ćemo pristupiti tako da Plex Media Server instaliramo na računalo s Windowsima, a klijentsku aplikaciju na Android box, koji je spojen u televizor u dnevnom boravku. Postupak je isti i ako ćete kao server koristiti Android box, samo što tada Plex Media Server nećete skinuti s Plexove službene stranice, već s Google Play Storea.
Konfiguriranje Plex Media Servera
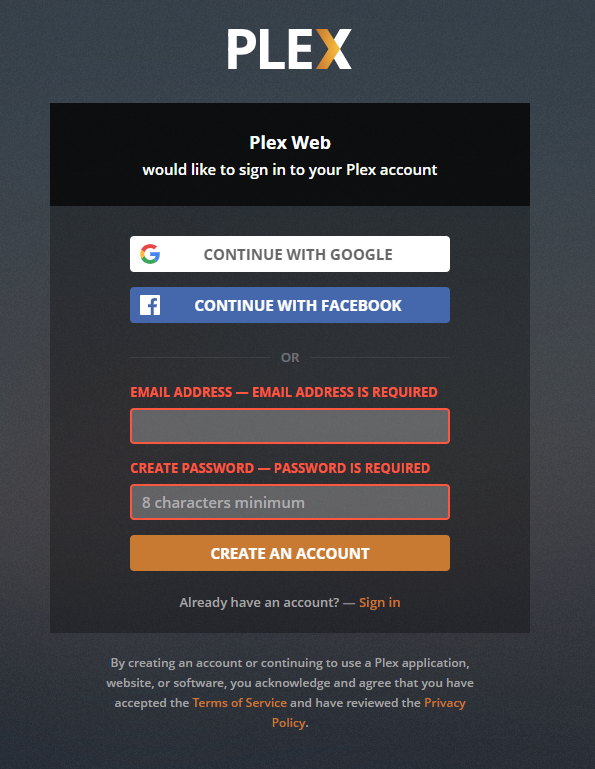
Na računalu na kojem se nalaze vaši multimedijalni sadržaji otiđite na www.plex.tv/downloads i skinite aktualnu verziju Plex Media Servera. Instalirajte ga i pokrenite. Kad to učinite, u sistemskom trayu, lijevo od sata, vidjet ćete Plexovu ikonu. Kliknite na nju desnom tipkom miša i odaberite Open Plex. Dočekat će vas prozor u kojem morate kreirati besplatni korisnički račun, što je nužno radi povezivanja Plexove serverske i klijentske aplikacije.

Kad unesete korisničko ime i lozinku, otvorit će se glavno sučelje Plex Media Servera. Na njegovom vrhu vidjet ćete poruku An unclaimed media server has been found on your network. Pritisnite Claim it now. Potom kliknite na ikonu kućice u gornjem lijevom uglu sučelja te na opciju Add Library, koju ćete vidjeti na lijevoj strani.

U ovom primjeru dodat ćemo filmove, ali na isti ćete način dodavati i sve ostalo – serije, glazbu i fotografije. Što se organizacije mapa na disku tiče, u principu vrijede ista pravila kao kod Kodija, stoga proučite što smo o toj problematici pisali na prethodnim stranicama. Budući da dodajemo filmove, u prozoru koji se otvorio nakon što ste kliknuli na Add Library, odaberite Movies i tada odaberite ime koje želite koristiti za odabranu vrstu sadržaja. Potvrdite s Next.

U sljedećem prozoru kliknite na Browse for Media Folder, pronađite mapu na vašem disku u kojoj se nalaze filmovi, kliknite Add i tada Add Library. To je to – Plex će nakon nekoliko minuta automatski izgraditi library s vašim filmovima, prikazati njihove plakate i omogućiti vam da ih gledate na svim uređajima na koje instalirate klijentsku aplikaciju. Naravno, možete ih gledati i na samom serveru, izravno iz internetskog preglednika.

Ako uočite da se neki film ne prikazuje uredno (nedostaje plakat, pogrešno je napisano ime i slično), do čega može doći ako si niste dali truda oko organizacije mapa s multimedijalnim sadržajima, jednostavno postavite miša iznad njega i kliknite na olovku. Otvorit će se izbornik gdje možete ručno urediti sve podatke – naziv, godinu izlaska, studio, sažetak, plakat i ostalo. To je nešto oko čega se vrijedi potruditi, jer će vam pretraživanje i konzumacija ispravno dodanih sadržaja biti neusporedivo ugodniji.
Dodatna konfiguracija Plex Media Servera

Zgodna opcija koja se može uključiti unutar Plexova servera jest automatsko osvježavanje liste sadržaja u libraryju kad god u mape, koje smo mu prilikom dodavanja sadržaja naredili da prati, ubacimo neki novi video, glazbeni album ili fotografiju. To ćete učiniti tako da otiđete na Settings (ikona ključa i odvijača u gornjem desnom uglu sučelja Media Servera), otvorite izbornik Library, označite Scan my library automatically i potvrdite sa Save Changes.

Kako bi Plex automatski prikazivao titlove za sve filmove i serije za koje su oni dostupni, bez potrebe da ih ručno uključujete prilikom puštanja videa, u postavkama servera otvorite izbornik Languages i stavite kvačicu na Automatically select audio and subtitle tracks. Subtitle mode prebacite na Always enabled, a u polju Prefer subtitles in namjestite upravo to – preferirani jezik titlova. Potvrdite sa Save Changes.

Želite svim svojim dijeljenim sadržajima pristupati kad se nalazite izvan kućne mreže? Nema problema. U Settingsima Media Servera posjetite kategoriju Remote Access i kliknite na Enable Remote Access. Nakon nekoliko sekundi pojavit će se poruka Fully accessible outside your network. Tada možete s bilo kojeg računala spojenog na Internet, bilo gdje na svijetu, otići na https://plex.tv/web, ulogirati se svojim podacima, i gledati sadržaje koje ste dodali u Plexov library. U slučaju da vam je Plexov server javio grešku, morat ćete otići u postavke vašeg routera, aktivirati funkciju UPnP, resetirati router i pokušati ponovno.
Konfiguriranje Plex Media Playera

Na uređaju na kojem želite pregledavati sadržaje koje ste dodali u Plex Media Server instalirajte Plexovu klijentsku aplikaciju. Ako je to Android box ili mobitel, pronaći ćete ju na Google Play Storeu (ili App Storeu, u slučaju da koristite iPhone/iPad). Kad ju pokrenete, morat ćete upisati korisničke podatke koje ste koristili prilikom konfiguriranja Plex Media Servera.

Vjerovali ili ne, to je sve – već ćete u sljedećem koraku unutar aplikacije vidjeti sve multimedijalne sadržaje koje ste podijelili unutar Plex Media Servera. Ne samo vidjeti, već moći reproducirati.

Kad odaberete neki film ili seriju, postat će vam jasno zašto se isplatilo potruditi oko organizacije mapa, jer ćete vidjeti da je Plex automatski preuzeo plakat tog sadržaja, ali i gomilu drugih informacija, poput trajanja, žanra, glumaca, redatelja i recenzija. Ako u kućnoj mreži imate Google Chromecast, također ćete vidjeti ikonu za castanje, pomoću koje ćete odabrani sadržaj smjesta proslijediti na televizor u koji je Chromecast utaknut.


















