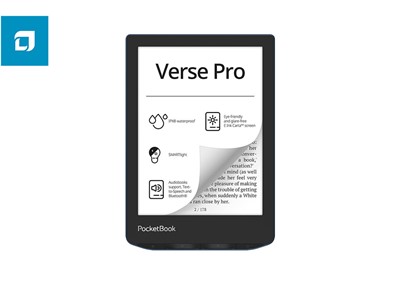Kako snimiti zvuk sa streama, internetskog radija ili općenito zvuk u Windowsima?

Kad ste u prošlosti, ako ste dovoljno stari, htjeli snimiti nešto s radija, iskoristili ste dobru staru audio kazetu. Danas, kad je sve digitalija, to baš i ne možete tako ili bi to u najmanju ruku bilo nepraktično
PROBLEM
Kako snimiti zvuk s internet-radija?
ODGOVOR
Kad bismo znali o kojem točno je riječ mogli bismo biti konkretniji, no i ovako možemo predložiti nekoliko mogućnosti od kojih će barem jedna funkcionirati, ako ne i sve tri. Zapravo prije nego li se u išta upustite, provjerite na stranicama konkretnog radija nude li emitirani sadržaj za download, dakle nešto kao audio podcast.
1. PotPlayer kao snimač zvuka

PotPlayer, ali i neki drugi programi poput VLC-a, imaju mogućnost snimanja zvuka reproduciranog sadržaja u datoteku. Izvor zvuka može biti videodatoteka, audiodatoteka, ali i video ili audio stream, dakle vrlo vjerojatno bi mogao snimiti i zvuk internetskog radija kojeg biste si htjeli sačuvati. Internetski radio u PotPlayeru otvorit ćete tako da pritisnete kombinaciju tipki Ctrl+U ili kliknete desnom tipkom miša na glavni prozor i odaberete Open > Open URL, pa u prikazani dijalog zalijepite adresu radija (ili nekog drugog audio ili video sadržaja koji se može streamati) i kliknete na gumb OK.
Zatim otvorite PotPlayerov snimač zvuka kombinacijom tipki Shift+G ili klik desnom tipkom miša na glavni prozor > Audio > Audio recording > Record audio. U okviru Storage odaberete mapu u koju će se audio datoteke spremati, odaberete format i bitrate odredišne datoteke i kliknete na gumb Start kad želite početi snimati. Možete staviti i kvačicu na opciju Auto record on play start kako bi PotPlayer sam pokrenuo snimanje svaki put kad započne reprodukcija nekog sadržaja.
2. Snimanje sveg zvuka u Windowsima

Ako ne uspije programima koji reproduciraju internetski radio, uvijek možete pribjeći snimanju svega što izlazi kroz vaše zvučnike. To biste mogli obaviti pomoću besplatnog Audacityja. Prvo ga je potrebno podesiti. Otvorite postavke klikom na izbornik Edit > Preferences. S lijeve strane kliknite na Devices. Sad na desnoj strani za Interface > Host odaberite Windows WASAPI. Za Recording > Device odaberite izlaz koji ćete koristiti za reprodukciju radija, dakle željeni izlaz zvučne kartice. To će biti neki od uređaja koji na kraju imaju oznaku (loopback) - u našem slučaju to je Speakers (Realtek High Definition Audio) (loopback) kad slušamo zvuk preko analognog izlaza zvučne kartice, odnosno Speakers (USB Audio CODEC) (loopback) kad koristimo USB zvučnike. Ujedno možete odabrati želite li stereo ili mono snimku. Sve te opcije inače možete podesiti i u glavnom prozoru Audacityja.
3. Stereo Mix

Ako zbog nekog razloga ne bi funkcioniralo preko odabranog uređaja, morat ćete prvo omogućiti Stereo Mix. desnom tipkom miša kliknite na ikonu zvučnika pored sata > Open Sound settings. U tom prozoru kliknite na Manage sound devices i pogledajte nalazi li se pod Input devices > Disabled "uređaj" Stereo Mix (Realtek High Definition Audio u našem slučaju).
Ako se nalazi, kliknite na njega desnom tipkom miša pa kliknite na gumb Enable. Zatim otiđite u Control Panel > Sound > kartica Recording > dvaput kliknite na Stereo Mix > kartica Listen > provjerite da je maknuta kvačica s opcije Listen to this device. Ponovno pokrenite Audacity pa ćete sad moći odabrati upravo taj Stereo Mix i snimati zvuk s njega.
4. Isključivanje suvišnih izvora zvuka

Prije nego krenete na samo snimanje, isključite nepotrebne izvore zvuka, odnosno aplikacije u Windowsima. Ponovno kliknite desnom tipkom miša na zvučnik kraj sata, ali ovaj put odaberite Open volume mixer. Tu isključite zvuk za System Sounds kako vam se tijekom snimanja ne bi čuli Windowsovi sistemski zvukovi, ali možete isključiti zvuk i za ostale aplikacije. Naravno, kad ste gotovi sa snimanje, ponovno sve to uključite.
5. Snimanje pomoću Audacityja

Konačno je došlo vrijeme za snimanje. Pokrenite reprodukciju internetskog radija i pojačajte zvuk internetskog radija skoro na maksimum. U Audacityju podesite potenciometar za glasnoću. Pritisnite tipku R na tipkovnici ili kliknite na gumb s crvenim krugom (Record), koji označava početak, odnosno prekid snimanja. Vidjet ćete VU metre kako "skaču" te će se iscrtavati zvučni signal. Kad želite prekinuti snimanje, jednostavno kliknete na gumb za prekid snimanja (crni kvadrat).
Ako je potrebno, uredite zvučni zapis - obrišite viškove, dodajte fade in, odnosno out ako želite. Na kraju izvezete (eksportirate) datoteku preko File > Export > Export as - željeni format (WAV, MP3 ili koji već). Pripazite kod eksportiranja u MP3 - prije nego li možete eksportirati u MP3 trebat ćete Audacity podesiti - treba ćete skinuti LAME-eovu MP3 biblioteku i odabrati je u Audacityju. Ako niste to učinili, držite se WAV-a, a poslije ga lako nekim programom pretvorite u željeni format.