Kako dobiti redne brojeve u tablici u Wordu?
Iako se tablice i redni brojevi automatski vežu uz Excel, ponekad nam to isto treba u Wordu, a do toga možemo doći na više načina, korištenjem jednog ili više programa

PROBLEM
Kako unijeti redne brojeve u kolonu tabele u Wordu, a da se ne unosi jedan po jedan? Unosio sam redne brojeve pri unosu podataka u tabelu, ali mi se uvijek dogodi da neki broj preskočim, a radi se o tabeli od oko 5.000 unosa.
ODGOVOR
Ovo se može riješiti na više načina i zapravo u više programa - mnogima će vjerojatno prva reakcija biti iskoristiti Excel za to, jer je to nešto što se u Excelu često radi, no to se zapravo može obaviti i u Wordu.
Mogu se iskoristiti i oba programa - da tablicu izradite u Excelu pa je iskopirate u Word, ako mora biti dio nekog dokumenta. Nakon toga je uređujete kao da ste je izradili u Wordu.
Možete i u dokument u Wordu umetnuti tablicu koja ostaje Excelova tablica (Insert > Table > Excel Spreadsheet), dakle da je se uređuje Excelovim alatima unutar Worda ako kliknete na nju desnom tipkom miša > Worksheet Object > Edit, a možete je uređivati u u Excelu ako kliknete na nju desnom tipkom miša > Worksheet Object > Open.
1. Excel - dinamično pobrojavanje

Excel kao da je stvoren za takve stvarčice - bilo da listu popunjavate u njemu ili da u njemu stvorite niz rednih brojeva u prvom stupcu pa ih copy&pasteate u Word. U Excelu se to radi tako da se u prvu ćeliju upiše broj 1 (ili s kojim već brojem želite započeti niz), a u ćeliji odmah ispod upiše se formula u kojoj se tom broju iz ćelije iznad pribraja broj 1. Znači, ako ste u ćeliju A1 upisali vrijednost 1, u ćeliju A2 upisat ćete formulu
=A1+1
Potom ćete tu formulu iskopirati na željeni broj ćelija ispod tako da kursor miša postavite u donji-desni kut ćelije A2, pri čemu će dobiti crni križić, pritisnete i držite lijevu tipku miša, odvučete prema dolje i otpustite kad ste "odštancali" željeni broj ćelija. Naravno, na kraju ćete označiti cijeli stupac i oblikovati ćelije. Jedan od načina dodavanja točke iza broja, kako bi brojevi bili redni, je da kod oblikovanja ćelija u kartici Number za kategoriju (Category) odaberete Custom i kao tip (Type) upišete 0".". Dakle, brojka 0 predstavlja upisani broj, a točka u navodnicima kaže da iza tog broja slijedi točka. Umjesto točke možete staviti i nešto drugo - možda desnu zagradu pa da onda brojevi budu 1), 2), 3)… A možete staviti i točku i zagradu, dakle 1.), 2.)…
2. Excel - statično pobrojavanje
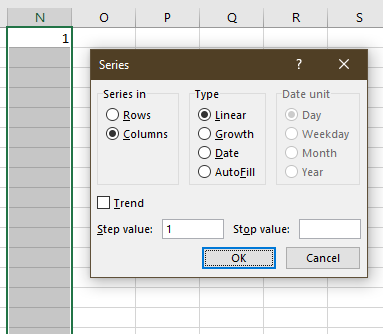
Dva su načina na koji možete dobiti konkretne redne brojeve, koji se neće mijenjati u slučaju da obrišete ili umetnete redak. Jedan je da iskoristite dinamično pobrojavanje, koje smo prikazali u prethodnom koraku, zatim kopirate te brojeve i onda iz posebno zalijepite, kao vrijednosti (Paste Special > Values).
Drugi način je da iskoriste funkcionalnost Fill, koja se nalazi u traci, u kategoriji Editing. U jednu ćeliju upišete broj od kojeg će se vršiti pobrojavanje, npr. 1. Zatim označite ćelije u tom stupcu u kojima želite brojeve (uključujući ćeliju s brojem 1), kliknete na Fill, odaberete Series i klinete OK.
3. Word - dinamično pobrojavanje

Kao što smo rekli, Excel tu nije nužan - dotični problem vrlo lako se rješava pobrojavanjem u Wordu. Označite cijeli stupac u tablici ili barem ćelije u kojima želite redne brojeve. Potom jednostavno u glavnoj vrpci (Home) kliknete na gumbić za pobrojavanje - to je onaj odmah do gumbića s bulletima, dakle gumbić s brojevima 1, 2 i 3 jednim ispod drugog, a u nastavku imaju crtice. Nakon toga označene ćelije će biti ispunjene rednim brojevima.
Ovisno o regionalnim postavkama moguće je da će tu biti obični brojevi ili možda s predomislite pa umjesto rednih brojeva poželite desnu zagradu iza broja - jednostavno kliknete na trokutić desno od tog gumba i iz padajućeg okvira odaberete željeni oblik brojeva.
4. Word - statično pobrojavanje

Primijetite da su tako dodani brojevi dinamični, odnosno ako obrišete neki redak, ti redni brojevi više neće odgovarati podacima s kojima su bili povezani. Ako je ovo možda nejasno - recimo da je trenutno pod rednim brojem 9. naveden Marko, a obrisali ste Filipa, koji je bio pod rednim brojem 8. Nakon brisanja, sad će Marko biti naveden kao 8. U slučaju da vam trebaju statični brojevi, znači da Marko unatoč brisanju bude i dalje naveden pod brojem 9., odnosno da iza 7. ide 9. pošto je redak 8. obrisan, i to se da riješiti i to tako da cijeli stupac kopirate i onda iza tablice zalijepite kopirano bez oblikovanja.
Dakle, nakon što ste kopirali cijeli stupac, kliknete iza tablice desnom tipkom miša i iz padajućeg izbornika pod Paste Options kliknete na posljednju opciju - Keep Text Only. Ako ste slučajno normalno zalijepili kombinacijom tipki Ctrl+V, uz pasteanu tablicu stajat će vam gumbić (Ctrl) - kad kliknete na njega, dočekat će vas izbornik s prethodno opisanom opcijom Paste Options.
Nakon što ste zalijepili bez oblikovanja, dobili ste svaki redni broj u svom redu, bez da su u stilu pobrojavanja - sad su obični tekst. Sad vam još samo preostaje copy&pasteati ih u tablicu - možda najbolje u novi stupac, da ne morate uklanjati oblikovanje iz dosadašnjeg stupca za pobrojavanje. Prije nego ih zalijepite (pasteate), označite cijeli stupac u tablici - u suprotnom će vam se svi brojevi zalijepiti u prvu ćeliju stupca, umjesto rasporediti svaki u svoju ćeliju.



























