Kako očistiti otpad koji Windowsi ostave na disku nakon velike nadogradnje?
Instalirali ste veliku nadogradnju Windowsa i uočili mapu Windows.old koja zauzima mnogo prostora - obrisati je ili ne?

Jedna od vrlo korisnih karakteristika Windowsa 10 je što prilikom svake velike nadogradnje postojeću instalaciju Windowsa premjesti u mapu Windows.old, kako bi se računalo moglo vratiti u dosadašnje stanje ako dođe do nekog problema prilikom nadogradnje.
Ta opcija ujedno i vama omogućava da se vratite na dosadašnju instalaciju ako vam ne radi neki hardver ili softver, a problem ne možete u tom trenutku riješiti na neki drugi način. Ukoliko se odlučite na taj korak u izbornik Start upišite Go back (to an earlier build) i pritisnite tipku Enter. Na to se otvara okvir s postavkama Recovery - ako se želite vratiti na prijašnju instalaciju Windowsa ispod Go back to the previous version of Windows 10 kliknete na gumb Get started.

Ako je nadogradnja prošla bez problema i sigurni ste da se nećete vraćati na prijašnju instalaciju Windowsa, vrijeme je da razmislite o brisanju tih, sada suvišnih, nepotrebnih datoteka. Zašto biste ih brisali? Provjerite koliko mjesta zauzimaju... Pogledate li u Exploreru svojstva mape Windows.old na sistemskom disku (klik desnom tipkom miša na mapu > Properties), vidjet ćete nemalu vrijednost, no ona je zapravo daleko manja od prave.

U našem slučaju Explorer je pokazao da mapa Windows.old zauzima oko 7 gigabajta u 40 tisuća datoteka. Namjeravate je obrisati u Exploreru? Nemojte ni pokušavati, jer se to radi drugom metodom, koju opisujemo u nastavku.
Postupak čišćenja

Kako ćemo uskoro vidjeti, stvarno zauzeće datoteka od starih instalacija na našem disku iznosi čak oko 32 gigabajta u 150 tisuća datoteka! To nije baš zgodno ni za mehanički disk, pogotovo zbog broja datoteka, a posebno je nezgodno za SSD. Naime, kad je u pitanju SSD sa 128 ili 256 gigabajta, tih 32 gigabajta je značajno zauzeće prostora, koje će uzrokovati nešto brže trošenje SSD-a (čim više slobodnog prostora imate na SSD-u, to se on manje troši, odnosno to će mu biti dulji radni vijek), a od njih nikakve koristi. Naravno, u vašem slučaju to ne mora biti tako velika brojka. Ali može biti i veća.
Krenimo na čišćenje. Trebamo li uopće napominjati da prije toga je potrebno napraviti backup svih važnih datoteka na vanjski medij, za slučaj da nešto pođe po zlu? Za čišćenje možete iskoristiti integrirani Windowsov alat Disk Cleanup - jednostavno u izbornik Start upišite njegovo ime.
Nakon pokretanja dočekat će vas prozor u kojem birate koji disk želite očistiti. To je u pravilu sistemski disk, odnosno disk na kojem su instalirani Windowsi (najčešće je to C:). Odaberite disk i kliknite na gumb OK.

Sad vidite elemente koje vam Disk Cleanup može očistiti s diska - tu biste inače jednostavno stavili kvačicu na ono čega se želite riješiti i kliknuli na OK. Međutim, tu u ovom trenutku nema datoteka starih instalacija Windowsa. Stoga kliknete na gumb Clean up system files.

Ponovno dolazi odabir sistemskog diska.

Sad će Windowsi neko vrijeme tražiti potencijalno nepotrebne sistemske datoteke na disku.

Kad završe, u popisu datoteka za brisanje (Files to delete) potražite prethodne instalacije Windowsa (Previous Windows installation(s)) i stavite kvačicu na to. Usput možete obrisati i još ponešto ako želite, a provjerite i nije li vam po defaultu označeno brisanje nečeg što zapravo ne želite brisati. Kad ste sigurni da je to to, kliknite na gumb OK.

Disk Cleanup će vas još tražiti da potvrdite brisanje - potvrdite klikom na gumb Delete Files.

Nakon toga kreće čišćenje diska. Kad se dođe do brisanja prethodnih instalacija, Disk Cleanup će još jednom tražiti potvrdu želite li to doista učiniti. Ako ste do ovdje došli, jasno je da želite, pa potvrdite brisanje klikom na gumb Yes.

Tek sad kreće brisanje datoteka od starih instalacija. Kad se brisanje završi, ovaj okvir će jednostavno nestati i to je to - olakšali ste disk možda i za nekoliko desetaka gigabajta.
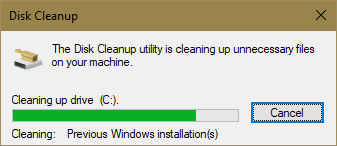
Alternativno rješenje - CCleaner
Korisnici CCleanera mogu i taj program iskoristiti za brisanje datoteka starih instalacija. CCleaner je zgodni besplatni program za čišćenje diska od nepotrebnih datoteka, koji je zapravo dosta opsežniji od Windowsovog Disk Cleanupa. Ako dosad niste koristili CCleaner, prilikom njegovog korištenja dobro obratite pažnju što je sve po defaultu uključeno u čišćenje (recimo možda ne želite da vam obriše popis stranica koje ste nedavno otvorili u web-pregledniku).
Pokrenite CCleaner > kartica Windows > u stablu s lijeve strane, pod kategorijom Advanced, stavite kvačicu na Old Windows Installation. CCleaner će vam tu prikazati upozorenje, koje zatvorite klikom na gumb OK. Možete kliknuti na gumb Analyze da biste vidjeli koliko čega će vam CCleaner s diska obrisati, a ako ste hrabri možete odmah kliknuti na gumb Run Cleaner.

Ako ste kliknuli na gumb Analyze, nakon izvršene analize dobit ćete listu s grupama datoteka koje CCleaner namjerava obrisati. Za svaku grupu navedena je ukupna veličina i broj datoteka. U našem slučaju vidi se da datoteke starih instalacija Windowsa zauzimaju tridesetak gigabajta. Kad ste sigurni da je to to, pokrenite čišćenje klikom na gumb Run Cleaner i pričekajte da obavi svoj posao.




























