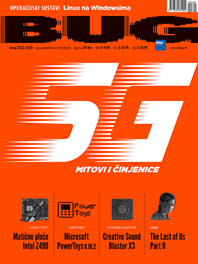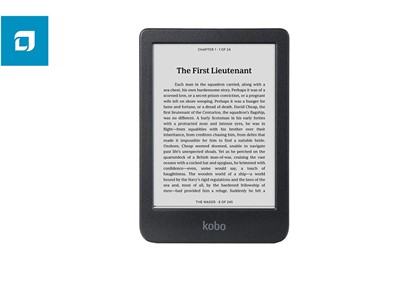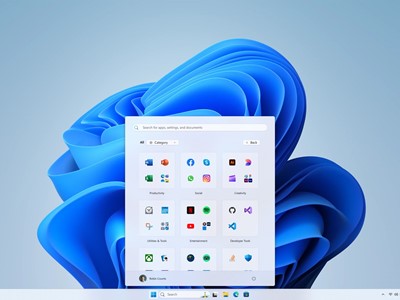Microsoft PowerToys 0.18.2 - Korisne igračke za Windows 10
Nekoć popularna na Windowsima 95 i XP, ova je kolekcija dodatnih alata i proširenih mogućnosti u Windowsima dugo spavala, no Microsoft ju je odlučio oživjeti, modernizirati i pretvoriti u projekt otvorenog koda...
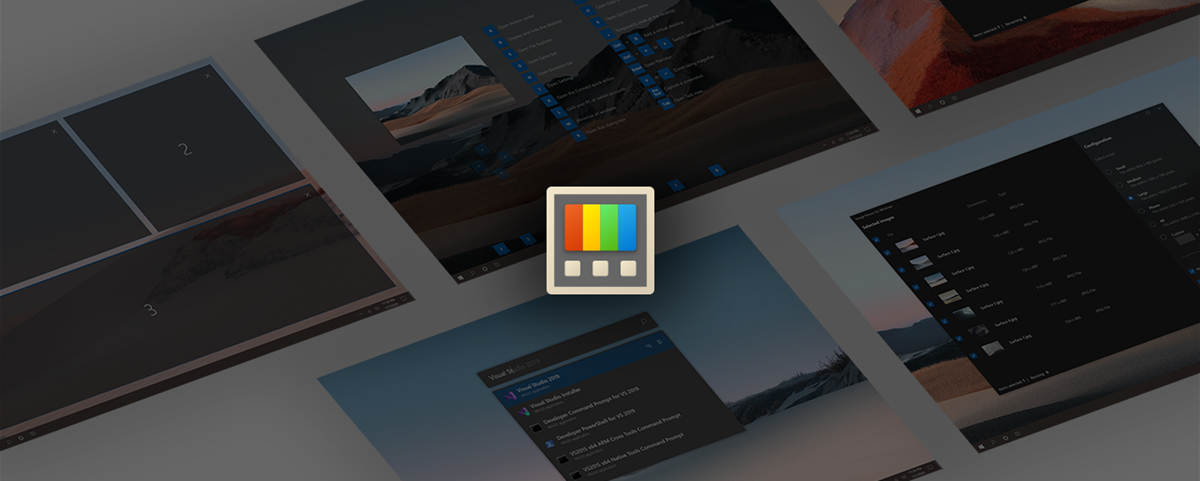
Još u rujnu prošle godine objavljeno je prvo izdanje reinkarnacije nekad poznatog seta dodatnih alata, koji je bio popularan među onima koji su Windows 95 ili XP htjeli dodatno proširiti određenim mogućnostima i praktičnim alatima. Dakako, ova nova inkarnacija namijenjena je Windowsima 10, a u prvim je izdanjima bila prilično skromna dodatnim mogućnostima. No već je tada bilo jasno da će se ovaj set alata relativno brzo razvijati te kako će se nove mogućnosti redovito dodavati, ali i prepravljati one postojeće. Ipak, teško se oteti dojmu da bi za neke od ponuđenih mogućnosti u ovome paketu zapravo možda više smisla imalo da postanu integralnim dijelom samih Windowsa 10, kao što je to bio slučaj i s inicijalnom inačicom.
Za one koji su premladi da bi znali što su PowerToysi bili, ili su ih jednostavno zaboravili, podsjetit ćemo da je riječ o šačici korisnih malenih alata, koje je razvijao tim zadužen za razvoj ljuske Windowsa 95. Njihova je popularnost posebno eksplodirala na Windowsima XP, a između ostalog, među tim alatima nalazila se bolja zamjena za ALT+TAB, alat za slijednu promjenu veličina slika, Power Calculator te Open Command Window Here, koji je omogućavao da se, lako je to pogoditi, otvori naredbeni redak s trenutačnom putanjom. Nešto što je u posljednjoj generaciji Windowsa zapravo jednostavno napraviti. Nećemo zaboraviti niti mnogima nekada omiljeni Tweak UI, koji je omogućavao lagan pristup nizu teže dostupnih ili skrivenih mogućnosti u Windowsima.
Moderni PowerToysi ipak su ponešto drukčiji i možda su pomalo prilagođeniji današnjim potrebama korisnika, a sastoje se od sedam modula. Neki se integriraju u sam sustav i postaju dostupni kada se zadovolje određeni uvjeti na skočnom izborniku u Windowsima, neke se aktivira odgovarajućim tipkovničkim prečacima a baš sve dostupne module konfigurira se kroz zajednički konfiguracijski panel koji je ujedno i okosnica sučelja PowerToysa.
Instalacija i podešavanje
Sve počinje instalacijom, koju je moguće odraditi na nekoliko načina, i to tako da se preuzme MSI paket sa službene stranice na GitHubu ili da se iskoristi neki od upravitelja paketa kao što je to Chocolatey ili još jedan Microsoftov projekt otvorena kôda u ranom izdanju, WinGet. Ako ga već na računalu nema, onda će biti potrebno instalirati i .NET Core 3.1 Desktop Runtime, što će odraditi i sama instalacija pa, srećom, nije potrebna ručna intervencija. Nakon što instalacija završi, ikona PowerToysa pojavit će se u sistemskom trayu (ako se tako naznačilo pri instalaciji, pojavit će se i na radnoj površinu), a otud će se moći konfigurirati njegove opće mogućnosti, kao i parametri za svaki od dostupnih modula, kao i uključivati ih ili isključivati, ovisno o vlastitim preferencijama.

Pritom na umu valja imati da je u nekim slučajevima potrebno PowerToys pokrenuti s administratorskim ovlastima, i to onda kada se na računalu pokreću neke druge aplikacije s administratorskim pravima. To zapravo samo znači da neke mogućnosti kao što je, primjerice, FancyZones, neće možda raditi onako kako se to od njih očekuje. Srećom, to nije teško napraviti pa je potrebno tek dvokliknuti ikonu u sistemskom trayu. Nakon toga otvorit će se opće mogućnosti, a u njima je potrebno kliknuti na gumb Restart as administrator. Pri tome je na istome mjestu moguće podesiti i da se PowerToysi svaki put pokreću s administratorskim ovlastima, a jednako je tako moguće podesiti i da se pokreću s pokretanjem računala.
Zgodan je detalj i to što je moguće birati između svijetle i tamne teme, a tu je i opcija aktivacije automatskog ažuriranja čitavog paketa. Svi dostupni moduli nanizani su na lijevom glavnom izborniku pa je vrlo lako podešavati parametre dostupnih modula kojih, barem u ovoj iteraciji, ima ukupno sedam. Koji su to moduli i što mogu? Uskoro ćete otkriti, a oni koji ne žele čitati dalje i podrobnije otkriti što taj paket naprednih alata i mogućnosti krije, bez ustručavanja mogu instalirati reinkarnirane PowerToyse i to otkriti sami.
FancyZones

FancyZones je upravitelj prozorima koji olakšava pozicioniranje više prozora prema različitim rasporedima koje moguće proizvoljno definirati, a onda je te prethodno definirane rasporede lako moguće naknadno reproducirati. Čitavu je stvar prilično jednostavno koristiti, potrebno je tek definirati željene rasporede i zone unutar kojih će prozori biti razvrstani ili se osloniti na neke od početnih koji su već definirani. To je najlakše učiniti tako da se otvore postavke PowerToysa, klikne na FancyZones i zatim se klikne na gumb Launch Zones Editor. U postavkama će se ujedno moći definirati i tipkovnički prečac koji će aktivirati editor zona u bilo kojem trenutku.
Kako bi se formirale zone unutar kojih će kasnije biti jednostavno moguće smještati prozora (na umu valja imati da FancyZones podržava i višemonitorske konfiguracije što mu je svakako prednost), moguće je iskoristiti neki od predložaka. Stoga, kad se odabere neki od dostupnih predložak, u pozadini će se pojaviti prozirne regije unutar kojih će biti moguće smještati prozore. Te regije će jasno biti vidljive samo za vrijeme editiranje zona, dok će se kasnije pojaviti samo u trenutku kada se prozor želi smjestiti u neku od regija. Kome već napravljeni predložak ne odgovara, u svakom se trenutku može kliknuti na gumb Edit selected layout čime će se pokrenuti Custom table layout creator koji, pak, omogućava da se proizvoljno i izravno na zaslonu dijele (ili stapaju) već postojeće regije formirajući tako nove. Dakako, regije je moguće u potpunosti definirati iznova bez oslanjanja na predloške.

Jednom kada je željeni raspored prozora definiran, valja kliknuti na Save and apply i on će, od tada nadalje, čitavo vrijeme biti aktivan iako se to na prvi pogled tako neće činiti. Štoviše, netko tko ne zna da je FancyZones aktivan na računalu, teško će primijetiti da je nešto drugačije tim više jer je mogućnost Snap, ugrađena mogućnosti poravnanja prozora u Windowsima, i dalje aktivna. Naime, kada se neki prozor želi smjestiti u neku zonu, čime će mu automatski biti promijenjena veličina kako bi se u tu zonu zapravo mogao smjestiti, valja držati pritisnutu tipku Shift i jednostavno prozor dovući u željenu regiju koja će, slično kao i kad je aktivan editor zona, u tom trenutku postati vidljiva dok će sam prozor koji se vuče postati proziran.
Dakako, potrebu da se za raspoređivanje prozora u zone mora držati tipka Shift, moguće je isključiti u postavkama, a tu su i neke druge stvarčice. Primjerice, moguće je definirati boju i prozirnost zona, definirati aplikacije kojima se ne želi omogućiti da ih se upravlja kroz FancyZones te šačica drugih parametara koji se tiču opće funkcionalnosti, a s kojima svakako valja eksperimentirati.
File Explorer Preview

Ovo je, zasad, jedini dodatak za Windows File Explorer, i vrlo malo proširuje okno pretpregleda (Preview Pane), što znači da, kako bi se koristio taj dodatak, to okno mora biti aktivirano. Zasad omogućuje pretpregled isključivo SVG i Markdown (.md) datoteka, čime proširuje dosadašnju mogućnost pretpregleda. Nema nikakvih dodatnih mogućnosti, a u postavkama je moguće samo definirati hoće li se taj dodatak uopće koristiti i za koji će od, zasad, samo dva podržana formata biti aktivan pretpregled.
Image Resizer

Image Resizer proširenje je za Explorer, koje omogućuje jednostavnu promjenu dimenzija slika. Koristi se prilično jednostavno, i to tako da se klikne desnom tipkom miša na jednu ili više slika, a onda se sa skočnog izbornika izabere opcija Resize Pictures. Time će se otvoriti maleni dijaloški okvir u kojemu je potrebno izabrati jednu od ponuđenih odredišnih dimenzija, ili unijeti proizvoljnu veličinu. Pritom je moguće označiti opciju da se ne naprave kopije slika s novim dimenzijama, nego da se odmah promijene izvorne slike.
Image Resizer podržava tipične grafičke formate, ali ako se pokuša promijeniti veličina nekom formatu koji ne zna generirati, u postavkama se može odrediti u koji će format slike biti konvertirane. Među tim encoderima, kako ih Microsoft naziva, našli su se PNG, BMP, JPEG, TIFF i GIF, kao i Microsoftov WMPhoto. Kad smo već kod postavki, tu je moguće definirati nove odredišne dimenzije slika koji će s koristiti ili modificirati postojeće, pri čemu je moguće odrediti hoće li se zadržati izvorni omjer. Konačno, tu je i mogućnost podešavanja filtra na temelju kojeg će biti generiran naziv nove slike promijenjene dimenzije, kao što je i moguće definirati hoće li nova datoteka zadržati datum modifikacije izvornika.
Keyboard Manager

Keyboard Manager je, baš kao što mu to i samo ime kaže, dodatak za upravljanje tipkovnicom, koji omogućuje da se u tren oka remapiraju tipke na tipkovnici ili, pak, promijene zadani tipkovnički prečaci u Windowsima. Radit će isključivo na Windowsima 10 1903 (build 18362) ili novijoj inačici, pa to svakako valja imati na umu. Kako bi se remapirala jedna tipka u drugu, valja pokrenuti PowerToyse i onda na lijevoj strani izabrati Keyboard Manager. Inicijalno nije definirano nijedno remapiranje niti tipki niti prečaca, pa onda valja samo kliknuti na znak plus. Nakon toga moguće je u padajućoj listi izabrati polaznu tipku, ili kliknuti na gumb Type Key te na tipkovnici pritisnuti tipku koju se želi remapirati. Odmah nakon toga postupak treba ponoviti za tipku u koju se polazna tipka remapira. Ostaje još kliknuti na OK i remapiranje je završeno. Otprilike na isti način remapiraju se i prečaci u Windowsima. Još se pitate kako iskoristiti Scroll Lock na tipkovnici? Odgovor se nameće sam za sebe…
PowerRename

Premda postoje daleko moćniji specijalizirani alat za slijedno preimenovanje većeg broja datoteka, ovaj maleni dodatak svoj će posao odraditi korektno, sve dok god se prihvate njegova ograničenja. Ipak, oni nešto napredniji korisnici sigurno će znati cijeniti činjenicu da su podržani regularni izrazi, čime se njegove sposobnosti prilično povećavaju. Kao i svi drugi elementi PowerToysa, i ovaj je segment prilično lako koristiti. U Exploreru se označi jedna ili više datoteka, klikne se desnom tipkom miša i onda se sa skočnog izbornika izabere stavka PowerRename (moguće je u postavkama namjestiti da se ta stavka pojavi tek na proširenom skočnom izborniku, koji se dobiva tako da se drži pritisnuta tipka Shift kada se na datoteke klikne desnom tipkom miša).
Time će se otvoriti maleni dijalog s nekoliko opcija i dva tekstualna polja; u prvo polje upisat će se izraz datoteka koje se želi obuhvatiti procesom promjene naziva, a u drugo polje unosi se izraz kako se želi da konačan naziv datoteke izgleda. Osim što je moguće upisati proizvoljni tekst, moguće je koristiti regularne izraze. Primjerice, želi li se pronaći sve PNG datoteke, u prvo polje valja unijeti nešto poput “(.*).png” bez navodnika, a onda ako se želi pridodati još jedan naziv postojećim datotekama, u drugo polje valja unijeti nešto poput “noviznaziv_$1.png” bez navodnika.
Od dodatnih opcija valja izdvojiti mogućnost da se proces promjene naziva primijeni samo na ekstenziju ili samo naziv datoteke bez ekstenzije, zatim da se ne promijeni naziv mapama, a moguće je definirati i to da proces promjene naziva datoteka pazi na velika i mala slova.
PowerToys Run

Riječ je o vrlo kompaktnom i korisnom pokretaču programa koji se temelji na Woxu i Window Walkeru. Poziva ga se tako da se pritisne kombinacija tipku ALT+Razmaknica (no to je moguće promijeniti tako da se iskoristi Keyboard Manager), a onda je dovoljno početi tipkati naziv programa ili datoteke koju se želi otvoriti. Rezultat će odmah biti prikazan, a onda se samo valja pozicionirati na željenu stavku i pokrenuti je. Zgodan je detalj to što PowerToys Run podržava računanje jednostavnih računskih operacija, a osim što će rezultat odmah biti prikazan, njega je moguće kopirati i u međuspremnik (clipboard). Programe je moguće pokretati i s administratorskim ovlastima; samo se klikne na odgovarajuću ikonicu pored željene stavke (ili prečacem Ctrl+Shift+Enter), a Shell Plugin poziva se tako da se ispred naredbe utipka znak veće (>). Primjerice, upravljačku ploču pokrenut će se tako da se utipka >control.
Shortcut Guide

Posljednji element PowerToysa ne nudi neke posebne mogućnosti, no ipak je koristan. Barem isprva. Naime, ako se oko jedne sekunde zadrži pritisnuta tipka Win, preko čitavog će se zaslona pojaviti prikaz šačice korisnih tipkovničkih prečaca koji se aktiviraju upravo u kombinaciji s tipkom Windows. Kao svojevrsni bonus, u malenom okviru bit će prikazan trenutačno aktivan prozor. Opcija, očekivano, nema mnogo, pa je moguće tek definirati koliko dugo je potrebno držati pritisnutu Win tipku kako bi se vodič prečaca pojavio, kao i definirati prozirnost čitavog tog prozora.
| Cijena | Besplatan |
| Platforma | Windows 10 |
| URL | https://github.com/microsoft/PowerToys |
Microsoft PowerToys 0.18.2
- FancyZones
- Prilagodljivost
- Lakoća korištenja
- Bugovi
- Asketizam nekih modula