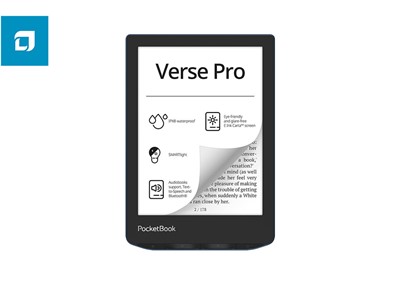Kako ograničiti upload na YouTube radi izbjegavanja zagušenja internetske veze?
Zagušeni upload zakrčit će download, no ograničavanje brzine uploada je problematično ako aplikacija to sama po sebi ne podržava ili ako je ta funkcionalnost dobro skrivena pa ni ne znate da postoji
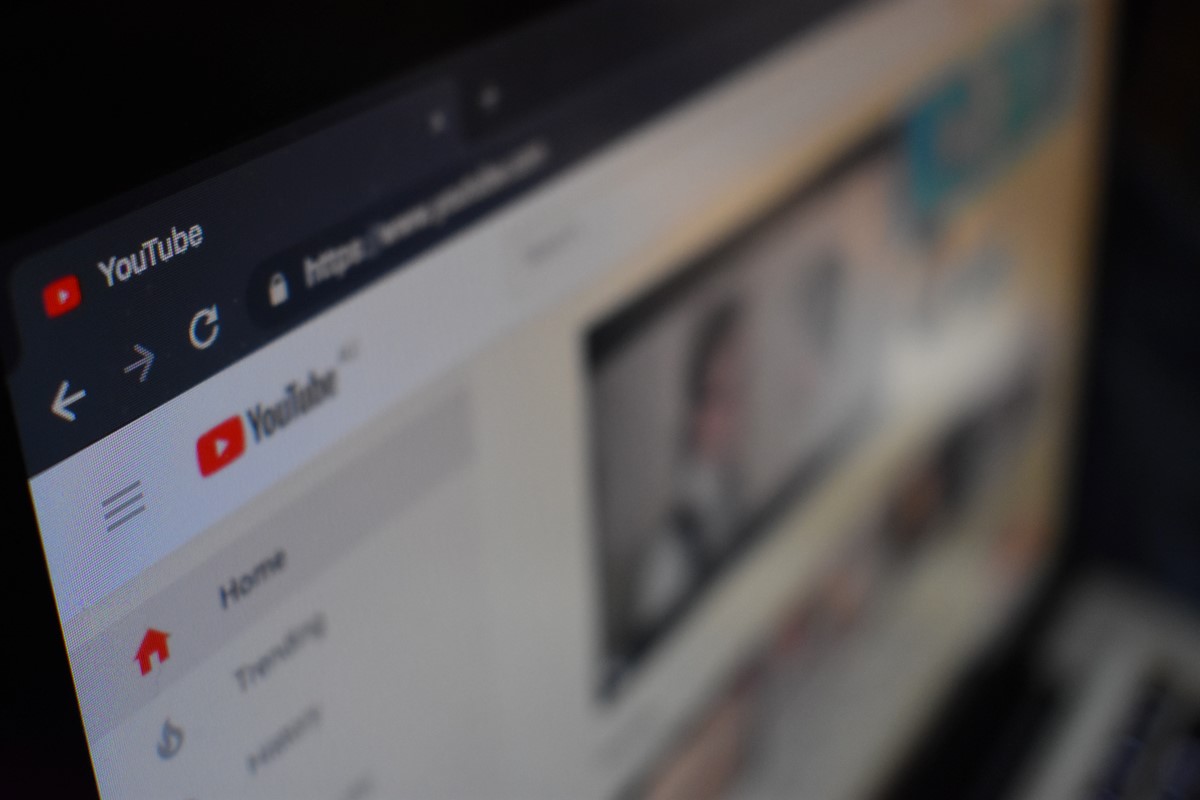
PROBLEM
Kad uploadam video na YouTube, on mi zakrči vezu. Problem mi je i surfati. Kako da to spriječim?
ODGOVOR
Problem je u uploadu (slanju sadržaja), tj. u tome što se prilikom uploada videa na YouTube praktički do kraja zapuni odlazni smjer podataka. OK, upload je zakrčen, ali download nije, ništa se ne skida pa zašto onda dolazi do toga? Stvar je u tome da je korištenje Interneta uvijek dvosmjerni proces. Računalo svako malo šalje naredbe za dohvat (komadića) sadržaja preko Interneta, a kad je upload smjer zakrčen, te se naredbe teško ili na trenutke uopće ne probijaju.
Znači, da bi download normalno funkcionirao, kako bi i pregledavanje web-stranica normalno funkcioniralo, upload nikad ne smije biti do kraja zakrčen. S istim problemom susreću se, recimo, i oni koji skidaju torente. Prva stvar koju trebaju napraviti je u programu za skidanje torenta ograničiti upload na neku razumnu vrijednost.
1. Alati za ograničavanje brzine

No, problem nastaje kad treba ograničiti upload programu koji nema mogućnost ograničavanja uploada (ili ne znate da je ima). Postoje neki programi za Windowse koji to rade, poput komercijalnog NetLimitera (u Lite inačici košta 20 dolara) ili besplatnog, ali nezgodnog TMetera Free.
Možete isprobati njih ako imate potrebe ograničiti brzine uploada (ili downloada) i za druge programe, no ako je samo upload na YouTube u pitanju, dakle korištenje preglednika, to možete učiniti i u Googleovom Chromeu. Naime, Chrome u svojim developerskim alatima omogućuje upravo to – ograničavanje brzine uploada i downloada.
2. Developer tools u Google Chromeu

Otvorite developerske alate – najlakše pritiskom tipke F12 na tipkovnici, ali ako baš hoćete klikati, kliknite na zadnju ikonu (tri vertikalno postavljene točke) pa iz padajućeg izbornika odaberite More tools > Developer tools. Po defaultu bi okvir Developer tools trebao biti smješten na donjoj polovici Chromea, no ako imate mali ekran, lakše ćete ga koristiti ako ga smjestite uz desni rub – kliknite unutar tog okvira na ikonu s tri vertikalno postavljene točke pa za Dock side odaberite skroz desnu ikonu. Uočite da mu možete mijenjati širinu.
Pri vrhu okvira odaberite karticu Network. Desno od kvačice Disable cache nalazi se izbornik za ograničavanje brzine (ako iznad njega zadržite kursor miša, pisat će Throttling), koji je trenutačno postavljen na Online, dakle, bez ograničavanja brzine.
Kliknite na trokutić i vidjet ćete nekoliko preseta za koje nije jasno koje im je ograničenje (Fast 3G i Slow 2G) te preset za blokiranje prometa (Offline). Dodat ćete svoj profil klikom na Add… ispod Custom.
3. Definiranje profila za usporavanje uploada

Sada se otvara okvir Network Throttling Profiles. Tu kliknete na gumb Add custom profile… pa upišete naziv profila. Preporučujemo da u naziv dodate i brzinu, primjerice, YouTube 1500 kb/s upload. Sada trebate ispuniti jedno ili više polja – Download ako želite ograničiti preuzimanje sadržaja s Interneta, Upload ako želite ograničiti slanje te Latency ako želite dodati latenciju.
Ako idemo za primjerom naziva, upisali biste 1500 u polje za Upload, a ostala dva polja ostavili biste praznima. Naravno, broj koji ćete upisati ovisi o odlaznoj propusnosti (maksimalnoj brzini uploada) vaše internetske veze te koliko ju želite opteretiti. Ako vam se dogodi da ni dalje ne možete normalno surfati, onda snizite ograničite upload na još nižu brzinu. Na kraju kliknete na gumb Add i kliknete na x u gornjem desnom kutu okvira.
4. Korištenje profila za usporavanje uploada

Vratili ste se u okvir Developer tools. Kad sad kliknete na Online, radi odabira profila, vidjet ćete netom dodani profil ispod Custom. Odaberete ga i otiđete na stranicu YouTubea, ili je ponovno učitate, kako biste bili sigurni da će profil biti primijenjen. Sad nastavite s uobičajenim akcijama, dakle, počnete uploadati video ili za što vam već treba ograničavanje brzine.
Okvir Developer tools nemojte zatvarati – ako vam smeta, jednostavno mu smanjite veličinu. Ako zaključite da vam brzina koju ste definirali ne odgovara, možete je promijeniti ili dodati novi profil. Dakle, ponovite to što ste radili u točki 3. ako želite dodati novi profil.
Ako želite izmijeniti ili obrisati postojeći, svejedno morate preko Add… doći u okvir Network Throttling Profiles. Samo sada pomaknete kursor miša iznad postojećeg profila i pri desnom rubu profila pojavit će se ikona olovke, za uređivanje (Edit) te ikona kante za smeće, za brisanje (Remove).