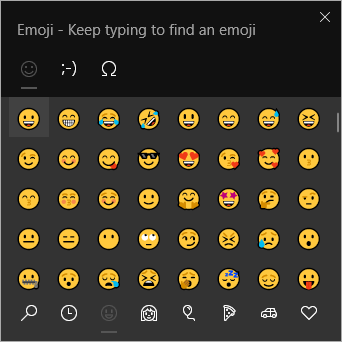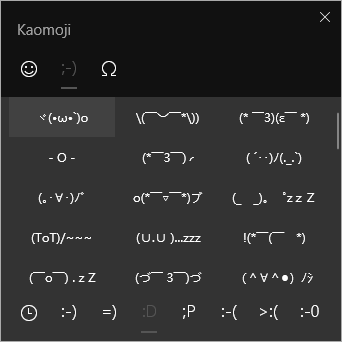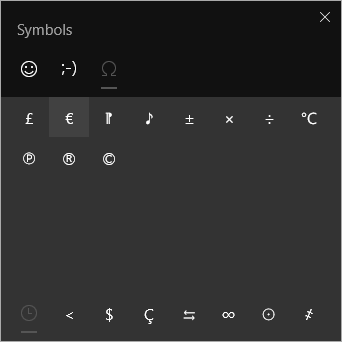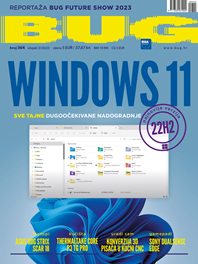Kako do znaka za euro i do drugih posebnih znakova na tipkovnici?
Stigao nam euro, a s njim i potreba za pisanjem njegove službene oznake € pa, ako ne znate kako otipkati taj znak, a i neke druge znakove, evo nekoliko načina

S dolarom vjerojatno većina nema problema - na tipkovnicama ucrtan je na tipku na alfanumeričkom dijelu s oznakom 4, dakle do znaka za dolar ($) dolazi se kombinacijom tipki Shift+4. S eurom stvar je dosta kompliciranija, jer se ta valuta, sada ujedno i naša valuta, pojavila mnogo kasnije, a tipkovničke kombinacije s tipkom Shift već su bile zauzete.
1. Utipkavanje znaka za euro
Tako je kod većine tipkovničkih rasporeda odlučeno da se do oznake za euro (€) dolazi tipkovničkom kombinacijom AltGr+E. Dakle, pritisnite tipku AltGr i držite je pritisnutom, pritisnite i otpustite tipku E pa potom otpustite i AltGr.
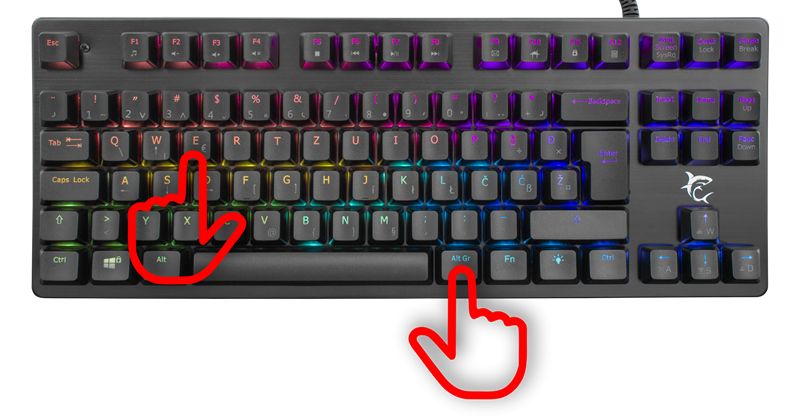
AltGr je tipka obično smještena tik do razmaknice, s njezine desne strane i kolokvijalno je poznata kao "desni Alt", pogotovo ako imate tipkovnicu s američkim rasporedom slova pa na toj tipki piše samo Alt. Preduvjet da AltGr ili "desni Alt" doista i funkcionira kao tipka AltGr je da u Windowsima imate odabran hrvatski raspored slova (ili neki drugi koji "prepoznaje" tu tipku). Primjerice, u američkom engleskom rasporedu tipka AltGr ne postoji, nego je ta tipka ekvivalentna tipki Alt.
Kod hrvatskog rasporeda (a i kod većine drugih), umjesto tipke AltGr možete koristiti kombinaciju tipki Ctrl+Alt, dakle za utipkavanje znaka € pritisnete i zadržite lijevi Ctrl i lijevi Alt, pritisnete tipku E pa otpustite lijevi Ctrl i lijevi Alt.
Svakako provjerite oznake na tipkovnici. Postoji i barem teoretska mogućnost da se kod neke tipkovnice do znaka € dolazi u kombinaciji s tipkom Fn, ako je tipkovnica ima.
2. Drugi znakovi pomoću AltGr
Znak € samo je jedan od znakova do kojeg možete doći preko AltGr-a. Ako imate tipkovnicu s otisnutim svim relevantnim znakovima za naše područje, s tipkovnice možete iščitati raspoložive znakove. To su sekundarne oznake na tipkama sa slovima i tercijarne oznake na tipkama s brojevima (na tipkama s brojevima sekundarne oznake su znakovi koji se dobiju uz kombinaciju s tipkom Shift).
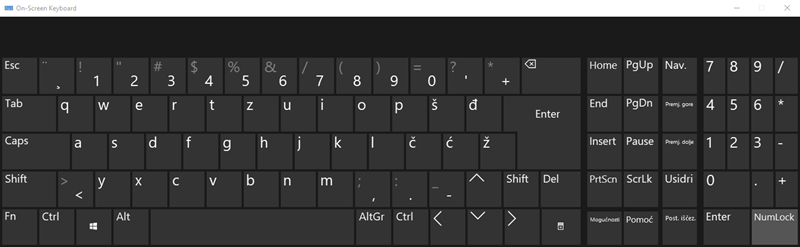
Ako nemate takvu tipkovnicu s hrvatskim rasporedom, primjerice imate li tipkovnicu za njemačko ili američko tržište, ili vam se ne da pogledavati na tipkovnicu, možete se poslužiti Windowsovom ekranskom tipkovnicom. Kod Windowsa s engleskim sučeljem to je On-Screen Keyboard, a kod Windowsa s hrvatskim Zaslonska tipkovnica (OSK). Kad se učita, jednostavno mišem kliknite na tipku AltGr na njoj i ostat će vam prikazane tipke sa znakovima koje možete dobiti u kombinaciji s tipkom AltGr.
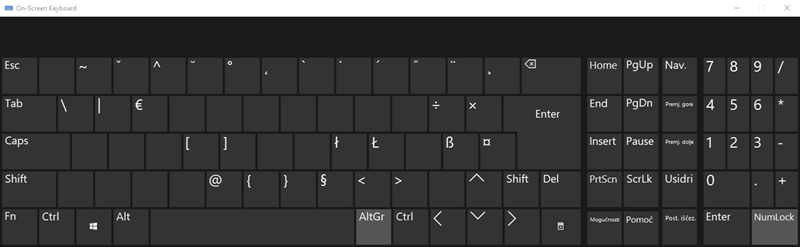
Tako možete vidjeti da do tilde (~) dolazite kombinacijom AltGr+1, do kose crte ulijevo (backslash, \) kombinacijom AltGr+Q, do pipea (|) kombinacijom AltGr+W, do znaka @ kombinacijom tipki AltGr+V, do vitičastih zagrada kombinacijom tipke AltGr i B (za otvorenu) ili N (za zatvorenu vitičastu zagradu)...
Neki znakovi ipak će se malo drugačije ponašati – tipično znakovi za prijeglase. Oni će pričekati da iza njih pritisnete neko slovo u kombinaciji s kojim bi mogli stvoriti slovo s prijeglasom, a ako utipkano slovo ne može imati prijeglas, onda ćete dobiti i prijeglas i to slovo jedno iza drugog. Na isti se način ponaša i znak za stupanj (°).
3. Znakovi pomoću Alt + broj
Prije nego li je uvedena tipka AltGr, do dodatnih znakova moglo se doći držanjem tipke Alt i utipkavanjem specifičnog broja željenog znaka (obično je to ASCII ili Unicode broj konkretnog znaka, ali ne mora nužno biti te može ovisiti o odabranom tipkovničkom rasporedu u Windowsima) na numeričkom dijelu tipkovnice. Znači, potrebno ga je utipkati baš na onom desnom, "kalkulatorskom" dijelu tipkovnice, desno od kursorskih tipki, gdje se nalazi drugi Enter.

Za utipkavanje znaka za euro, potrebno je držati tipku Alt i na numeričkom dijelu utipkati broj 0 1 2 8. Kako ćete do ostalih znakova? Možete pogledati ASCII tablicu pa pokušati utipkati ASCII broj željenog znaka. Ako ne znate ASCII broj konkretnog znaka ili ta metoda "ne pali", možete potražiti željeni znak na Wikipediji preko njegovog naziva, ili možda opisno, ili ga pronađete u popisu Unicode znakova na Wikipediji. Možda ćete tako doći do broja, ili možda konkretni znak ima svoju podstranicu na kojoj piše kojom ga metodom možete utipkati. A ako nikako drugačije, možete ga copy&pasteati.
4. Character Map
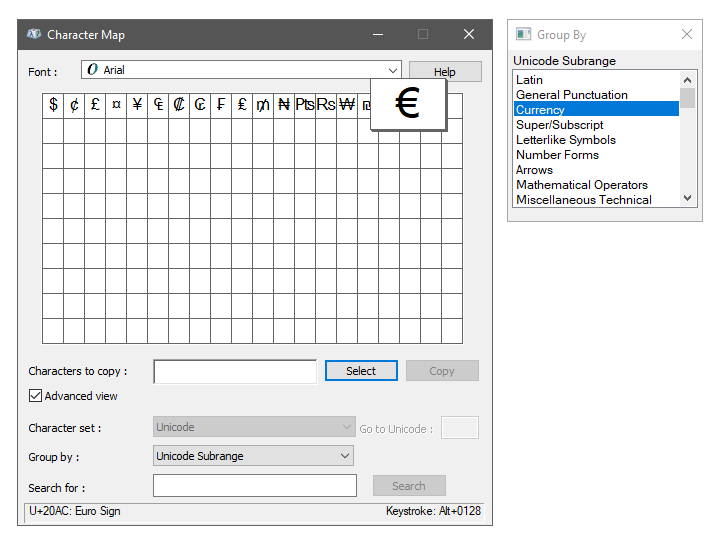
Umjesto metode Alt + broj, možete se poslužiti i Windowsovim Character Mapom (Karta znakova u hrvatskom sučelju Windowsa, barem ako je vjerovati Microsoftovoj online podršci za korisnike). Kad pokretene Character Map iz izbornika Start, možete odabrati znak koji biste htjeli koristiti.
Ako samo jednom kliknete na njega, vidite ga uvećanog te, ako se do njega može doći kombinacijom Alt + broj na numeričkom dijelu tipkovnice, to će pisati u donjem-desnom kutu prozora, kao Keystroke: Alt+broj.
Klikom na gumb Select, ili dvoklikom na željeni znak, taj znak dodajete u polje za unos teksta Characters to copy. Kad ste dodali sve željene znakove, kliknete na gumb Copy i nakon toga taj niz znakova možete zalijepiti (paste, Ctrl+V) u nekoj drugoj aplikaciji.
Za lakše snalaženje u Character Mapu zgodno je uključiti Advanced view, nakon čega možete za Group by odabrati Unicode Subrange pa potom dobijete prozorčić s popisom kategorija znakova. Ako vas zanimaju valute, tu ćete odabrati Currency pa u glavnom prozoru Character Mapa dobiti samo oznake valuta. Na isti način možete profiltrirati hrpu drugih kategorija znakova.
5. "Baza" posebnih znakova
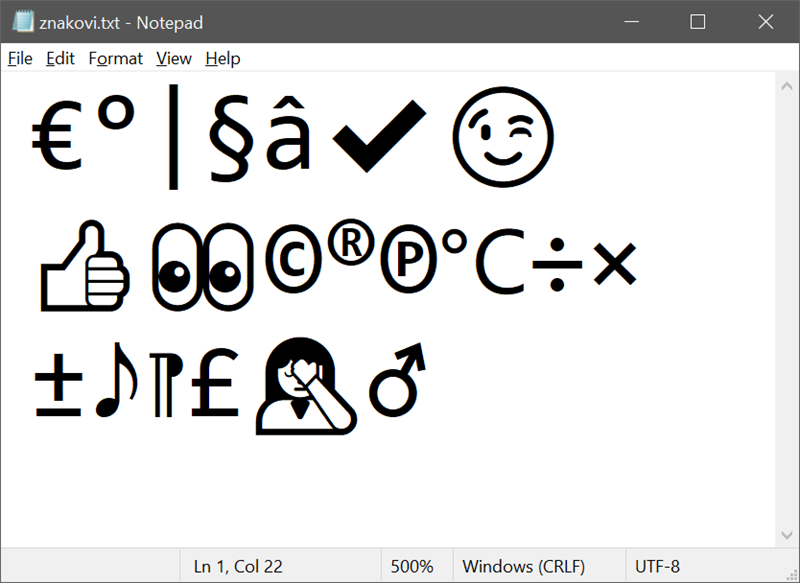
Copy&pasteanje može vam biti spas ako često koristite jedne te iste posebne znakove. Umjesto da ih tražite po bespućima Interneta ili po Character Mapu kad vam zatrebaju, možete si sve imalo češće korištene posebne znakove spremiti u tekstualnu datoteku pa ih onda iz nje samo kopirate (Ctrl+C) te potom zalijepite tamo gdje vam trebaju (Ctrl+V).
Ako ćete za to koristiti Notepad, što je svakako najpraktičnije, datoteku obavezno morate spremiti s nekim UTF načinom kodiranja, umjesto ANSI-jem. Znači, kad idete na File > Save As, uočite lijevo od gumba Save opciju Encoding - odaberite UTF-8 ili neki drugi UTF način kodiranja (bilo što, samo ne ANSI).
Kad ste datoteku spremili, u Exploreru dvoklinite na nju kako bi se otvorila u novoj instanci Notepada, kako biste provjerili da su se svi znakovi ispravno spremili. Ako nisu, odaberite neki drugi Encoding.
6. Emoji tipkovnica
Character Map i On-Screen Keyboard su old-school metode unosa posebnih znakova pa je Microsoft, inspiriran smartfonima i aplikacijama za te uređaje, odlučio u Windowse 10 i 11 ugraditi Emoji tipkovnicu. Do nje se dolazi kombinacijom tipki Win+. (točka), dakle pritisnete i zadržite tipku Windows te potom pritisnete tipku s točkom.
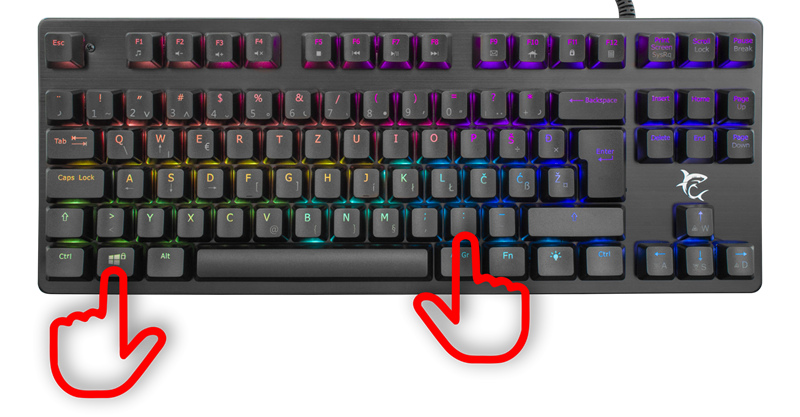
U Emoji tipkovnici pronaći ćete puno više od samih emotikona. Emotikoni su grupirani u kategorije, tu su i emotikoni u japanskom stilu (Kaomoji), a svoje mjesto u toj tipkovnici pronašli su i posebni znakovi (Symbols). Oni su također grupirani u kategorije, konkretno u sedam predefiniranih kategorija (među njima tu je i kategorija s valutama, Currency, u kojoj ćete pronaći i znak za euro).
No, prva kategorija je tu posebno vrijedna - posljednje korišteni simboli (Most recently used). Znači, korištenjem Emoji tipkovnice za ubacivanje posebnih znakova, ne morate si ručno stvarati listu češće korištenih znakova, kad ova tipkovnica to čini umjesto vas.
Ako trebate lupati € po cijele dane...
... onda je vjerojatno najbolje remapirati neku tipku koju inače (praktički) nikad ne koristite. Recimo ako nikad ne koristite tipku F9, zašto vam ona ne bi poslužila za upisivanje znaka €?
Iako postoje brojni "remaperi" tipkovnice (programi koji će jednu tipku "pretvoriti" u drugu ili u kombinaciju tipki), u današnje vrijeme nekako nam najviše ima smisla koristiti Keyboard Manager iz PowerToysa. PowerToysi potekli su iz Microsofta, a posebno su privlačni jer nije potrebno instalirati posebni program samo za remapiranje tipkovnice (i onda još posebne programe za niz drugih funkcionalnosti), nego u sklopu PowerToysa na jednom se mjestu dobije hrpetina potencijalno vrlo korisnih pomagala.
Dakle, instalirate PowerToyse (GitHub, Microsoft Store) ako ih već niste, i otvorite konfiguracijski dijalog dvoklikom na njihovu ikonu pored sata ili pokrenete PowerToys (Preview) preko izbornika Start. Sad s lijeve strane kliknete na Keyboard Manager i na desnoj strani ga uključite ako nije uključen (Enable Keyboard Manager prebacite na On).

Odmah ispod Keys kliknete na Remap a key. Otvorit će se dijalog za remapiranje tipke. Kliknete na gumb + ispod Physical Key te zatim odaberete tipku koju želite remapirati, bilo da je odaberete iz padajuće liste ili kliknete na gumb Type pa onda pritisnete željenu tipku. Mi ćemo za ovu demonstraciju remapirati tipku F9.

Sad se usredotočujemo na desnu stranu, na Mapped To. Kako ne možemo "reći" PowerToysu da želimo da nam se pritiskom na F9 utipka neki znak (€ u ovom slučaju), ali možemo definirati tipkovničku kraticu koja će se aktivirati pritiskom na F9, prisjetimo se kako možemo dobiti znak € - putem tipkovničke kratice AltGr+E, koja se zapravo prevodi u Ctrl+Alt+E. Dakle, za Mapped To odaberite Ctrl (Left), Alt (Left) i E. Ili kliknite na gumb Type, istodobno pritisnite lijevi Ctrl i lijevi Alt i ne otpuštajte ih, zatim pritisnite slovo E i sad možete otpustiti sve tipke pa kliknuti na gumb OK.
Ako ne izgleda tako, ponovno prođite kroz proces remapiranja. Kad uspijete, kliknete na gumb OK u tom prozoru Remap Keys. PowerToys će vas vjerojatno upozoriti s "Warning: The follow keys do not have assignments: F9".

Ne znamo što im to znači, niti nas nije briga - samo za nastavak kliknite na Continue Anyway i to je to.

Prebacite se sad u neku aplikaciju gdje ćete testirati to, recimo u Notepad i provjerite.
Znak € ne mogu dobiti na engleskoj (američkoj) tipkovnici!
Neki od nas, uz hrvatski raspored tipki, koriste i engleski raspored, a između tih rasporeda najlakše je prebaciti se držanjem lijevog Alta i pritiskom Shifta. Naravno, svi tipkovnički rasporedi koje želite imati na raspolaganju za prebacivanje moraju biti instalirani u Windowsima.

Engleski raspored mnogo je pogodniji za neke stvari, primjerice za programiranje, jer je puno lakše doći do znakova koji se inače koriste prilikom programiranja, poput raznih zagrada (vitičaste i šiljaste zagrade dobiju se u kombinaciji sa Shiftom, umjesto u nezgodnoj kombinaciji s AltGr-om).
U vezi znaka za euro, ali i u vezi drugih znakova, naći ćete se u problemu ako ste kojim slučajem za raspored tipkovnice odabrali (instalirali) ENG US. Naime, taj raspored uopće ne prihvaća AltGr tipku (ni kombinaciju tipki Ctrl+Alt kao zamjenu za AltGr)! Znači, ako imate instaliranu američku varijantu engleske tipkovnice, osuđeni ste na neke druge načine dolaska do simbola za euro i za druge znakove. Ili se jednostavno svaki put, kad želite utipkati znak za euro, ili neki drugi posebni znak, preko Alt+Shift prebacite na hrvatsku tipkovnicu, utipkate znak, i ponovno preko Alt+Shift vratite na englesku.
No, postoji i druga opcija. Ništa vas ne sprečava da instalirate neku drugu varijantu engleske tipkovnice, bilo umjesto američke, bilo uz američku. Primjerice, možete instalirati United States-International (ENG INTL) ili United Kingdom (ENG UK) - i dalje vam ostaje engleski raspored tipki, međutim te obje varijante reagiraju na AltGr, iako malčice drugačije. Kod ENG INTL znak € dobije se kombinacijom tipki AltGr+5, a kod ENG UK dobije se kombinacijom tipki AltGr+4. Također, u On-Screen Keyboardu, kod ENG INTL bit će prikazan AltGr (kao i kombinacije koje možete dobiti tom tipkom kad kliknete na nju), dok vam On-Screen Keyboard neće omogućiti prikaz kombinacija (ni utipkavanje klikanjem) kod UK rasporeda.

Stoga je naša preporuka, ako ste na ENG US tipkovnici, da doinstalirate United States-International (tada će oznaka tipkovničkog rasporeda pored sata umjesto ENG US biti ENG INTL) i eventualno uklonite ENG US, ako vam ne treba. Zapravo nije nužno ni da uklanjate ENG US, jer su današnji Windowsi dovoljno pametni da na Alt+Shift ne šaltaju između višestrukih engleskih rasporeda, nego prebacuju između hrvatskog i posljednje odabranog engleskog rasporeda, pa ako ste posljednje odabrali ENG INTL, do ENG US doći ćete samo ako namjerno kliknete mišem na oznaku tipkovničkog rasporeda pored sata i sami odaberete ENG US.
Kako doinstalirati tipkovnički raspored? Lijevom tipkom miša kliknete na oznaku rasporeda pored sata > Language preferences > ispod Prefeffered languages kliknete na English (United States) pa unutar toga na gumb Options > pod Keyboards kliknete na gumb + pored kojeg stoji tekst Add a keyboard > odskrolate do United States-International i kliknete na taj raspored. I to je to. Kad pozatvarate te prozore, upravo taj raspored odaberete pored sata i od tada to vam je defaultni engleski tipkovnički raspored.