Tipkovnički prečaci - Praktični vodič za Win tipku i prečace u Windowsima 10
Upravljanje Windowsima bez strelice miša čini se gotovo nezamislivim, no velik se dio radnji može obaviti i putem tipkovnice. Štoviše, poznavanje prečaca na tipkovnici itekako će ubrzati rad s Windowsima...
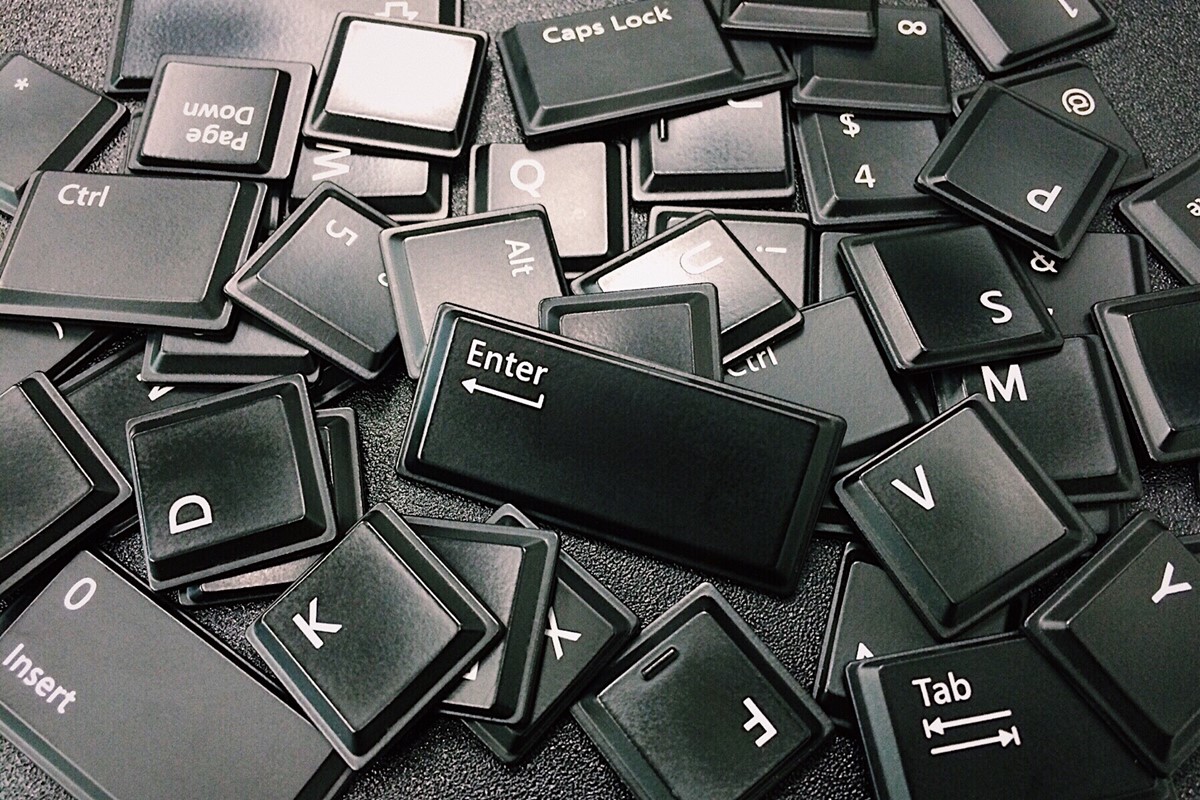
Kako bi se ubrzao rad s računalom i time podigla razina produktivnosti i učinkovitosti, uputno je poznavati tipkovničke prečace. Windows zbilja obiluje prečacima i nema ih smisla sve suhoparno pobrojavati. Uostalom, koji sve prečaci postoje moguće je pogledati na službenom Microsoftovom webu. Ipak, neke prečace svakako valja izdvojiti i svatko tko želi biti brži u svakodnevnom radu s Windowsima 10, trebao bi ih upamtiti. U ovome slučaju, među praktičnijim prečacima nalaze se upravo oni koji se dobivaju uz pomoć famozne Windows tipke. Evo i koji su najkorisniji prečaci uz korištenje Win tipke na tipkovnici u Windowsima 10.
| Win + A | Otvaranje akcijskog centra |
| Win + B | Postavljanje fokusa u područje obavijesti |
| Win + D | Prikaz i skrivanje radne površine |
| Win + Alt + D | Prikazivanje i sakrivanje datuma i vremena na radnoj površini |
| Win + E | Pokretanje File Explorera |
| Win + G | Otvaranje trake igre dok je otvorena neka igra |
| Win + I | Otvaranje postavki |
| Win + K | Otvaranje brze radnje povezivanja |
| Win + L | Zaključavanje PC-ja ili promjena računa |
| Win + M | Minimiziranje svih prozora |
| Win + P | Odabir prezentacijskog načina prikaza |
| Win + R | Otvaranje dijaloškog okvira Pokreni |
| Win + S | Otvaranje pretraživanja |
| Win + Shift + S | Snimanje slike dijela zaslona uz Snip & Sketch |
| Win + T | Naizmjenično biranje aplikacija na programskoj traci |
| Win + V | Otvaranje međuspremnika s prikazom povijesti |
| Win + X | Otvaranje izbornika skrivenog izbornika |
| Win + točka (.) | Otvaranje okvira s emotikonima |
| Win + zarez (,) | Privremeni pogled na radnu površinu, svi će prozori postati providni |
| Win + Pause/Break | Prikaz dijaloškog okvira Svojstva sustava |
| Win + PrtScn | Snimanje slike zaslona, slika će biti snimljena u mapu Screenshots unutar mape Pictures |
| Win + Shift + M | Vraćanje minimiziranih prozora na radnu površinu |
| Win + broj | Otvaranje radne površine i pokretanje aplikacije prikvačene na programsku traku pod tim brojem. Ako je aplikacija već pokrenuta, prelazak na tu aplikaciju. |
| Win + Tab | Otvaranje prikaza zadataka |
| Win + strelica gore | Maksimiziranje prozora |
| Win + strelica dolje | Minimiziranje prozora |
| Win + strelica ulijevo | Maksimiziranje prozora na radnoj površini na lijevoj strani zaslona |
| Win + strelica udesno | Maksimiziranje prozora na radnoj površini na desnoj strani zaslona |
| Win + Home | Minimiziranje svih prozora na radnoj površini osim aktivnog (vraćanje svih prozora kada se pritisne drugi put). Isti se efekt dobiva ako se mišem protrese prozor dok ga se drži za naslovnu traku. |
| Win + Shift + strelica gore | Rastezanje prozora na radnoj površini do vrha i dna zaslona |
| Win + Shift + strelica dolje | Vraćanje/minimiziranje aktivnih prozora na radnoj površini okomito uz zadržavanje širine |
| Win + Shift + strelica ulijevo ili strelica udesno | Premještanje aplikacije ili prozora na radnoj površini s jednog monitora na drugi |
| Win + plus (+) | Pokretanje povećala |
Remapiranje prečaca i tipki
Osim što Windowsi i brojne aplikacije u Windowsima nude čitav niz tipkovničkih prečaca, postoji i relativno jednostavna mogućnost da se tipke remapiraju prema vlastitom ukusu. Doduše, neke aplikacija omogućavaju proizvoljno definiranje prečaca, no kad u pitanje dođe sam Windows, onda je priča ponešto drukčija. Premda čitav taj proces možda može djelovati pretjerano složen, zapravo je jednostavan, a sve što je potrebno jest odgovarajući alat. Ima ih nekoliko, no možda je najlakše iskoristiti reinkarnirane PowerToyse. Evo i kako...

Najprije je potrebno instalirati PowerToyse, a onda u sučelju na lijevoj strani kliknuti na Keyboard Manager. Na raspolaganje će se dobiti dvije opcije; prva omogućuje remapiranje neke tipke na tipkovnici na drugu tipku ili prečac, a druga omogućava remapiranje samih tipkovničkih prečaca. No, postupak remapiranja se između te dvije mogućnost zapravo ne razlikuje. U našem ćemo primjeru remapirati postojeći prečac (kombinaciju tipki) u nešto drugo. Stoga valja kliknuti na Remap a shortcut, a zatim kliknuti na plus. Ostaje s padajućeg izbornika izabrati kombinaciju tipki na tipkovnici koja se želi remapirati, zatim na isti način definirati novu kombinaciju (ili samo jednu tipku), a onda odrediti u kojoj će se aplikaciji ta kombinacija tipki primjenjivati. Dakako, može se primjenjivati i na sve aplikacije.






















